Este artigo mostrará como fazer a inclusão e alteração das tabelas de preço.
O vídeo publicado pode possuir divergências com as telas da rotina que o seu sistema possui, mas o funcionamento permanece o mesmo.
Tópicos deste artigo
- 1. Cadastro
- 2. Produtos
- 3. Ajustes de preço
- 4. Incluir produtos
- 5. Impressão etiquetas
- 6. Importar tabela
1. Cadastro
Para realizar a inclusão de uma nova tabela de preço, deve-se acessar a rotina 308 e seguir para a aba de cadastro. Selecione o botão “Novo” e realize o preenchimento das informações.
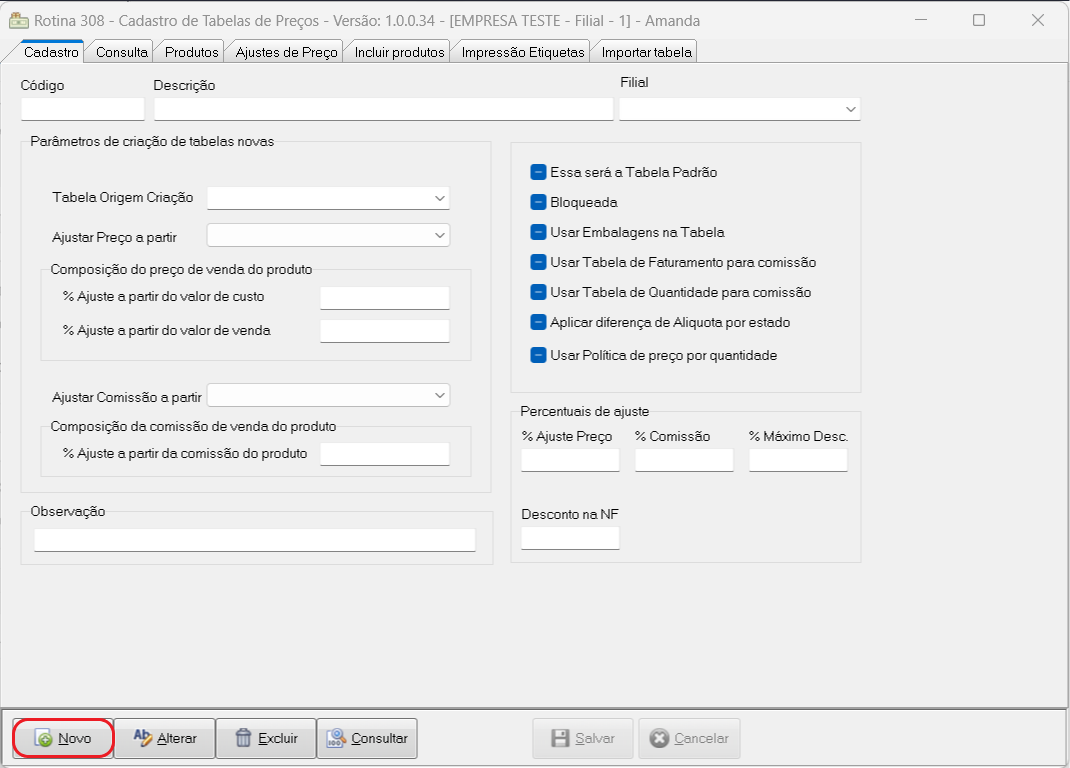
Há como controlar para qual filial a tabela será aplicada.
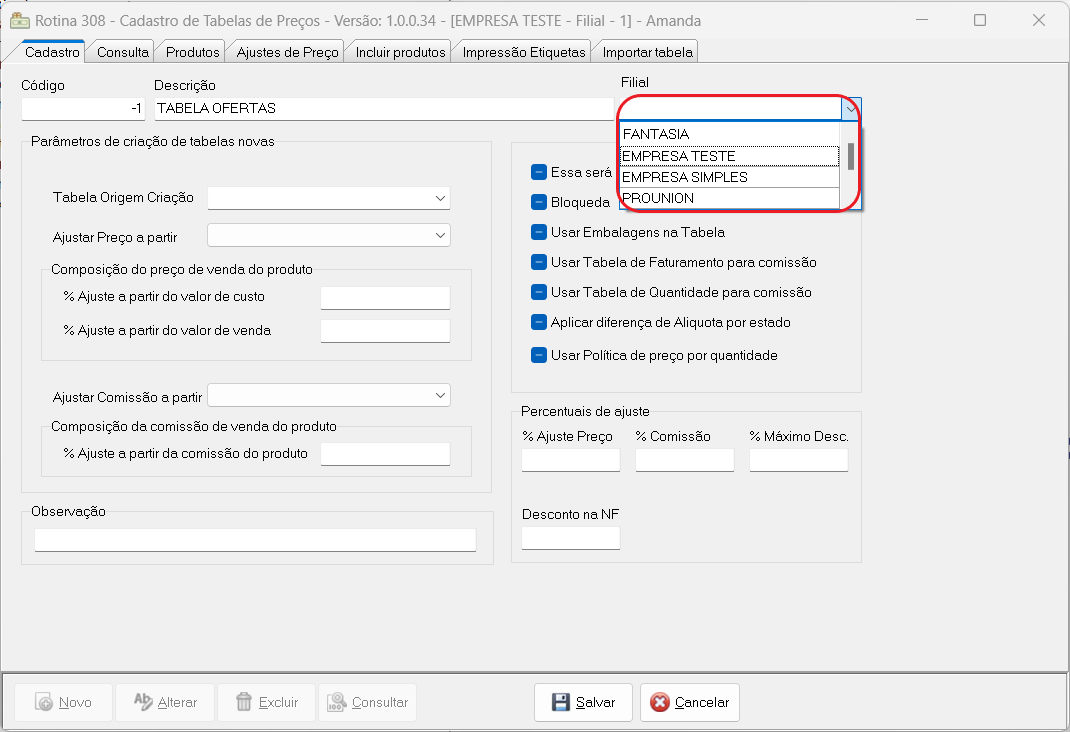
Para o controle de tabelas de preço por filiais, é necessário ativar o parâmetro 22.

Caso essa nova tabela seja derivada de uma outra, há como referenciar a tabela de origem.
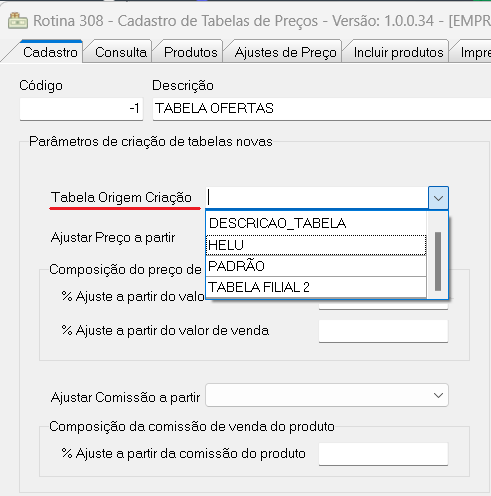
O preço também pode ser ajustado a partir de outra tabela ou a partir do preço do produto.
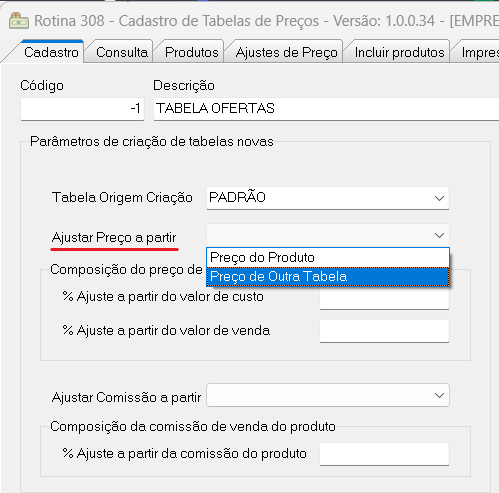
Caso deseja que o preço da tabela seja ajustado a partir da tabela de origem, defina a porcentagem de ajuste de preço.
Se os produtos da tabela serão produtos com descontos, insira um valor negativo no ajuste.
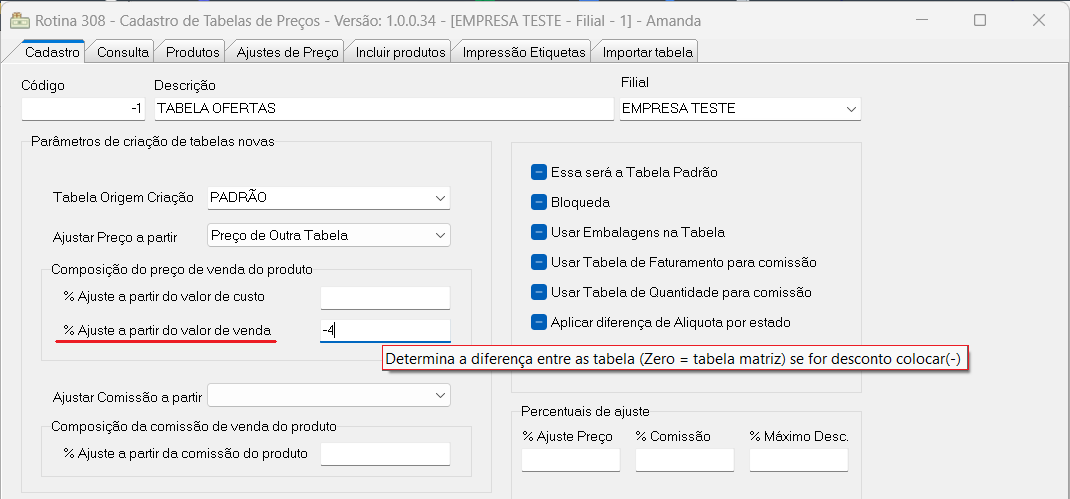
O controle de ajustes de preço somente será habilitado com o parâmetro 56 ativo.

A comissão pode ser ajustada a partir da própria tabela, a partir do produto ou por outra tabela.
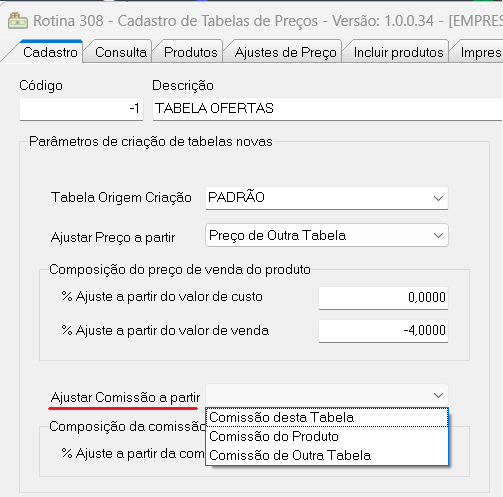
Existem alguns parâmetros que podem ser definidos no cadastro.
Caso deseje realizar vendas de produtos com valores definidos por quantidade, ative o parâmetro “Usar política de preço por quantidade”.
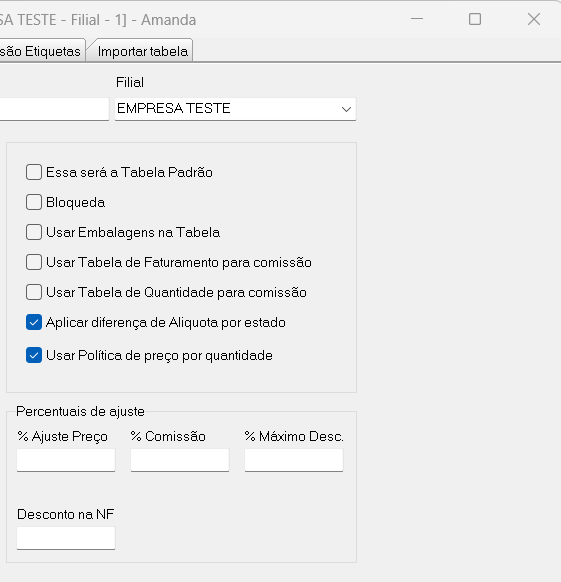
Pode-se adicionar percentuais de ajuste que serão aplicados em toda a tabela.
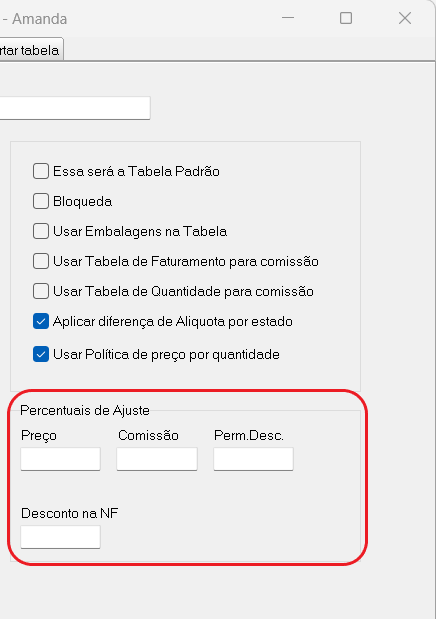
2. Produtos
A aba “Produtos” permite consultar os valores de cada produto em diferentes tabelas de preço.
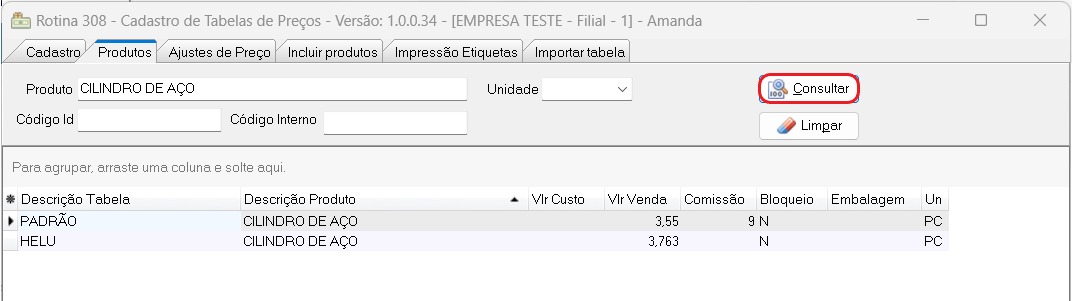
3. Ajustes de Preço
Para iniciar o ajuste de preço do produto, primeiro deve-se consultar e selecionar uma tabela de preço na aba Consulta.

A consulta de um produto pode ser realizada pelo código interno, código ID, nome, unidade e, caso este produto tenha sido ajustado em outro momento, é possível consultar pelo período de alteração.
Pode-se alterar os valores de um produto, incluindo valor, comissão e margem de desconto, diretamente pelo produto na tabela.
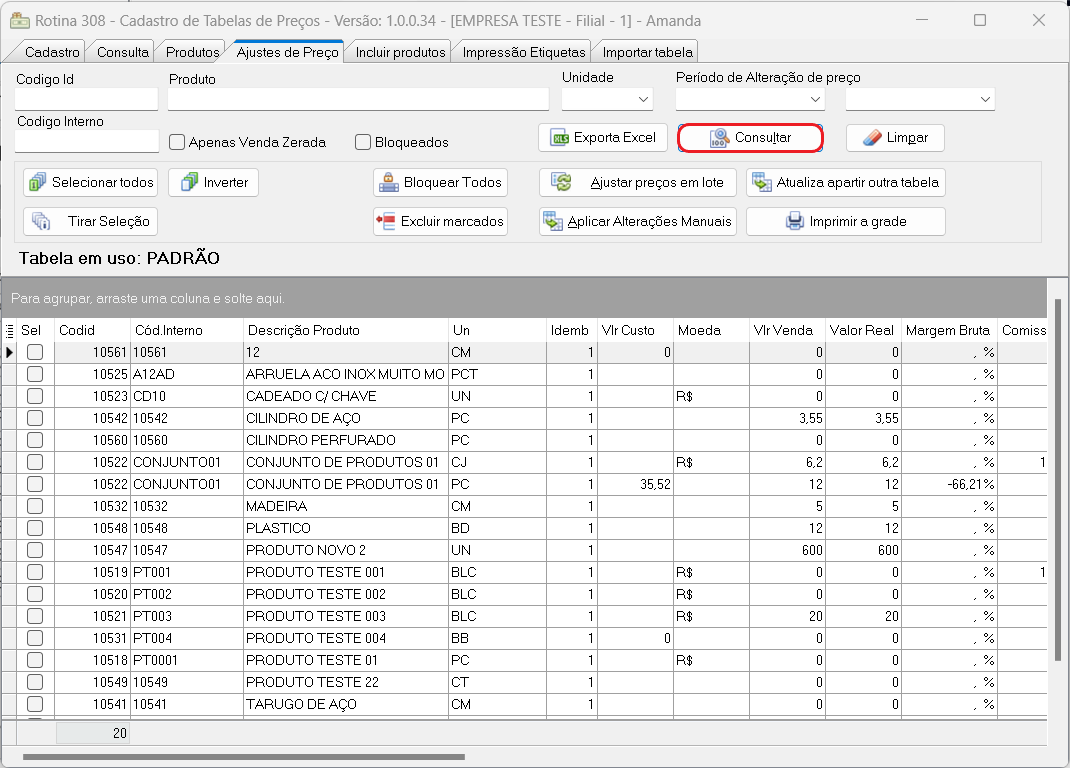
Para alterar um produto na tabela, clique no check box, realize a mudança, e para validar as informações, deve-se clicar no botão “Aplicar Alterações Manuais”.
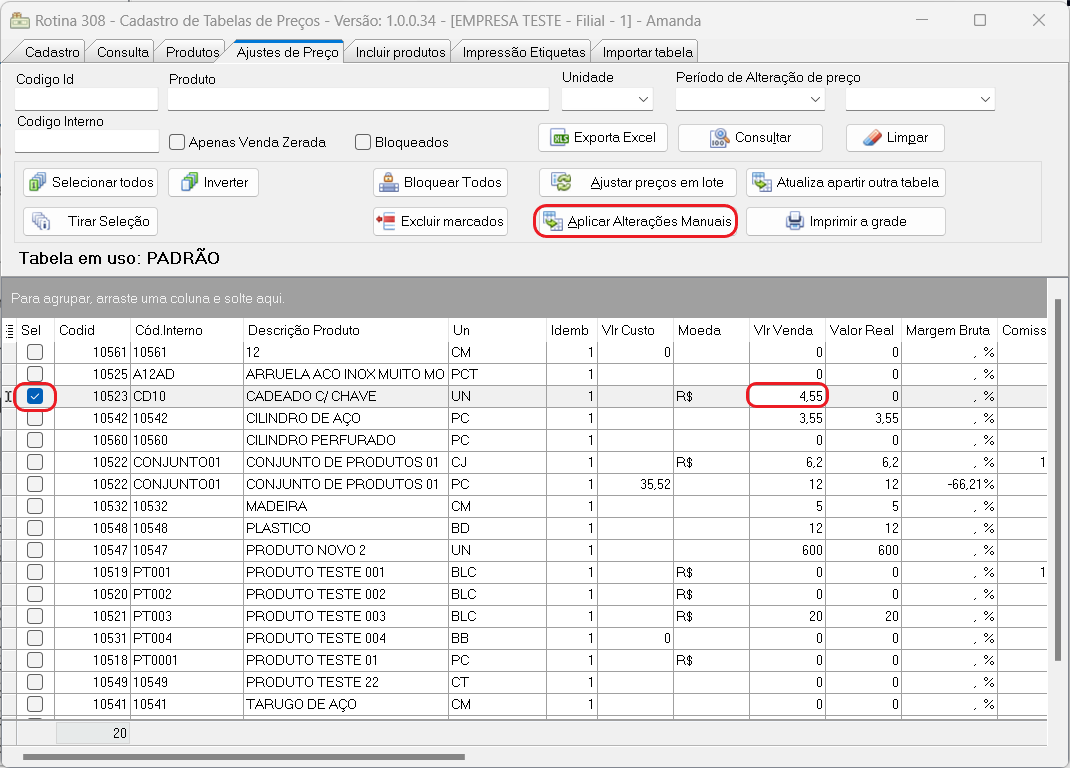
Outra maneira de realizar alterações, podendo ser em mais de um produto, é através do botão “Ajuste”.
Ao clicar no botão, uma nova janela será exibida com as opções de alterações e campos para inserir valores em percentuais ou reais. Lembre-se de marcar o check box dos produtos que irão sofrer as alterações.
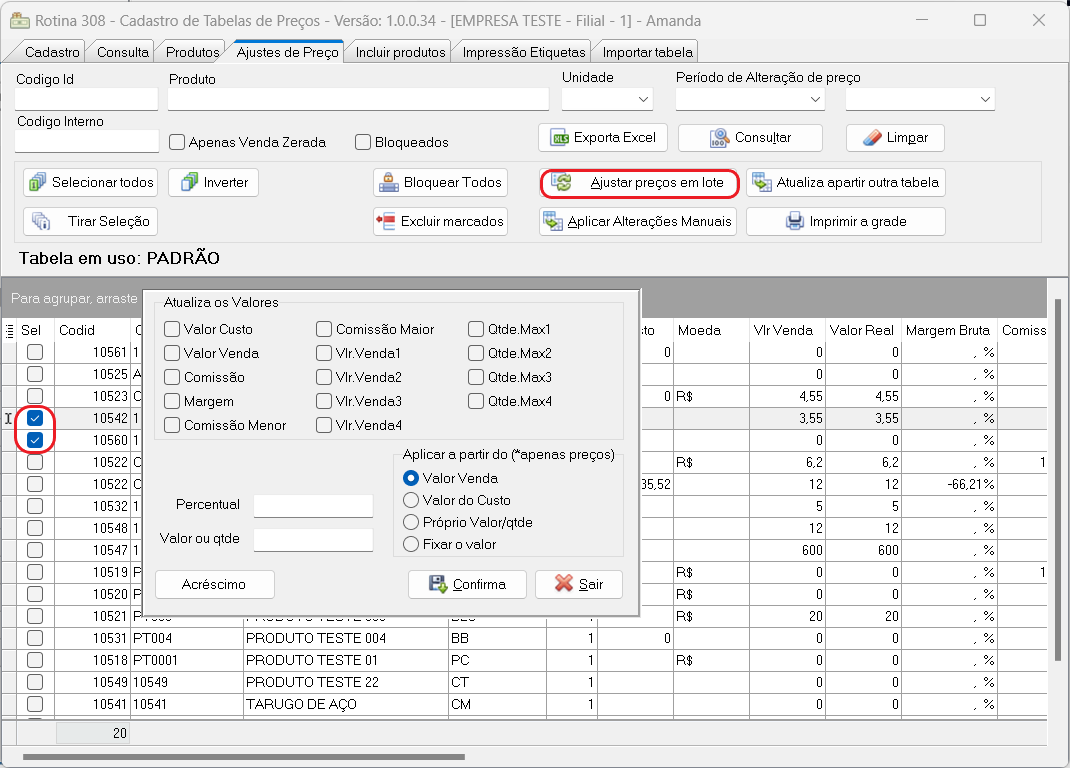
Para aplicar as alterações, deve-se selecionar os produtos desejados, clicar no botão “Ajuste”, preencher o desejado e confirmar.
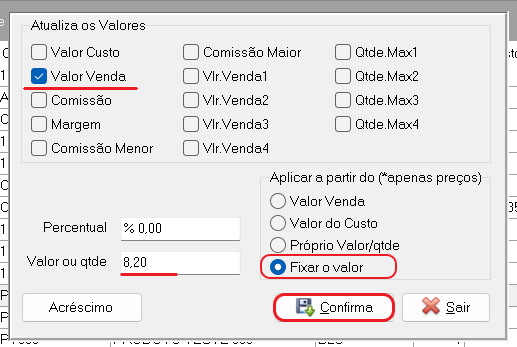
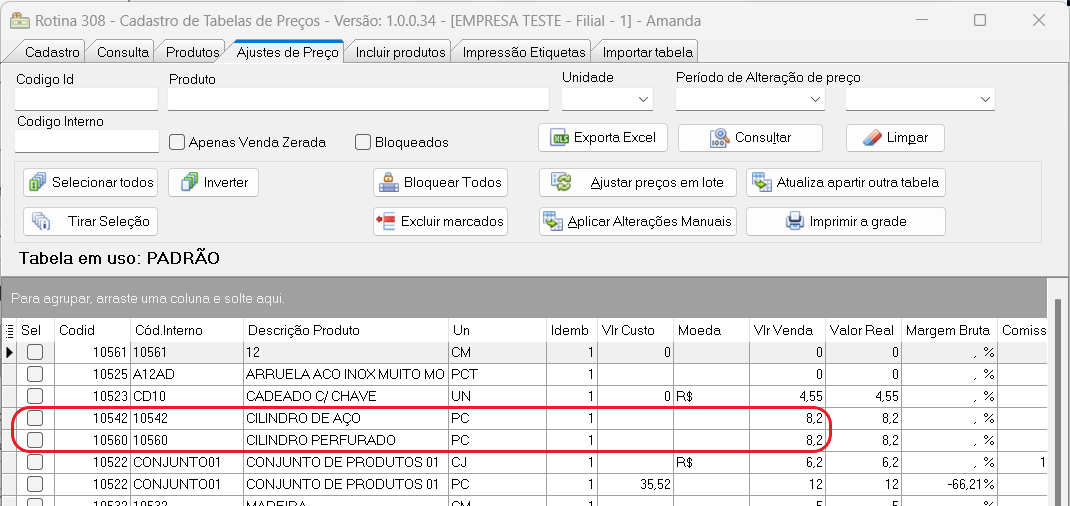
Somente as alterações na tabela definida como padrão afetarão as demais tabelas (desde que tenham ligação), caso contrário, as modificações serão somente na tabela que está sendo alterada.
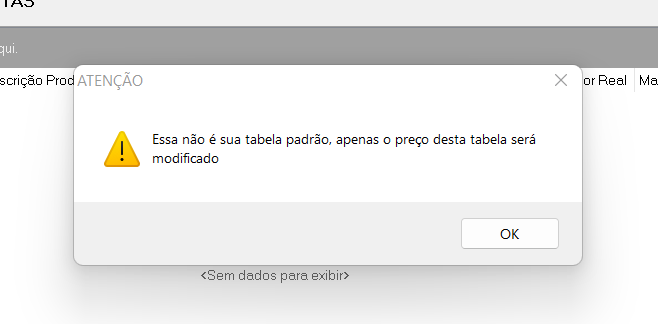
É possível cadastrar na tabela de preço valores por quantidade do produto.
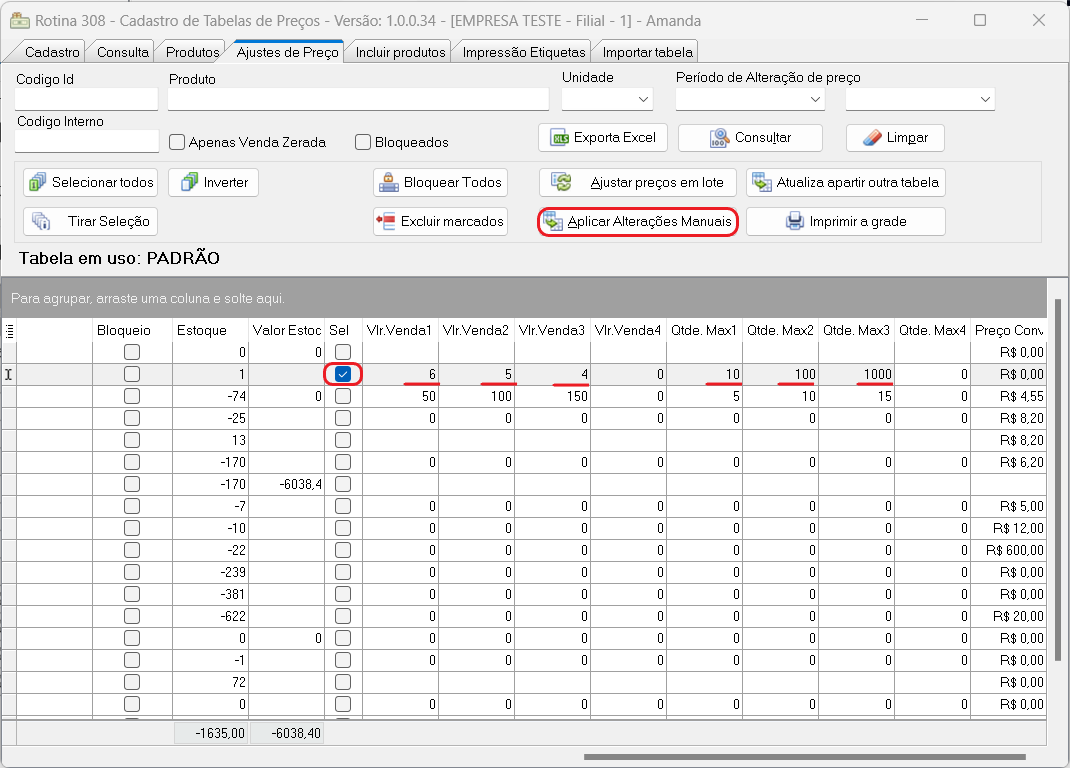
4. Incluir produtos
Para incluir produtos em uma tabela, selecione a tabela na consulta e adicione os produtos na aba “Incluir produtos”.
Os produtos listados são os que se encontram já adicionados na tabela consulta.
Pode-se incluir todos os produtos cadastrados ao clicar no check box “Incluir todos” e em seguida no botão “Incluir”.
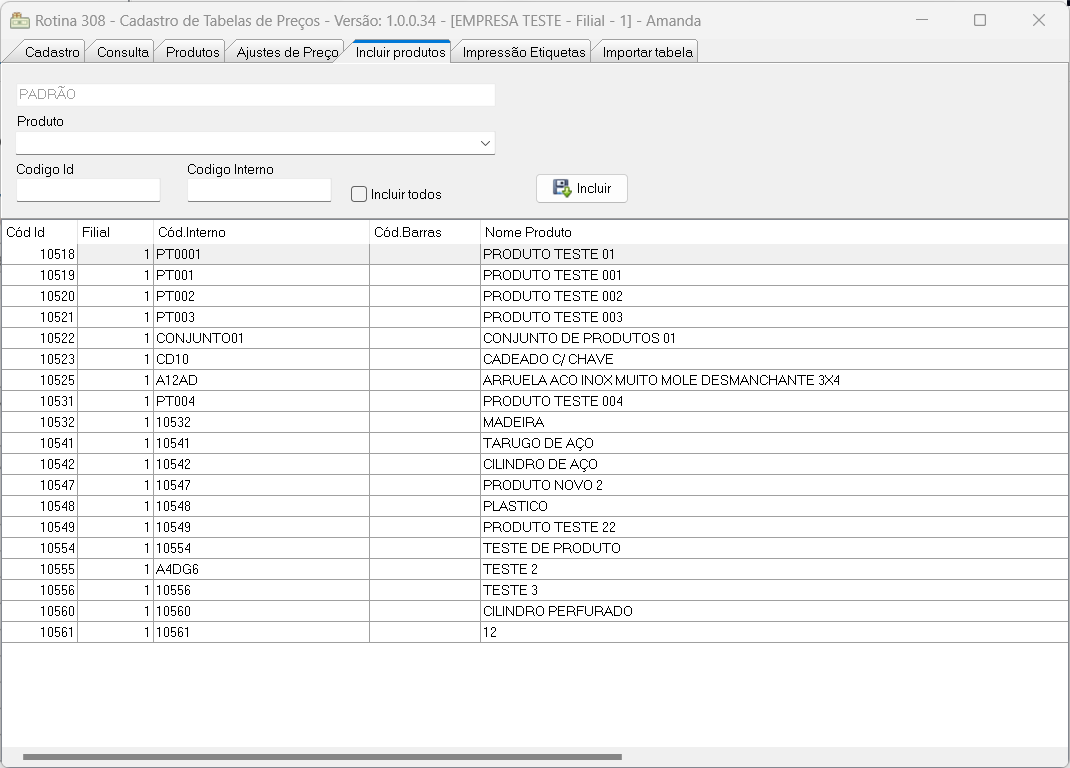
No campo “Produto” será listado os produtos que não estão incluídos na tabela.
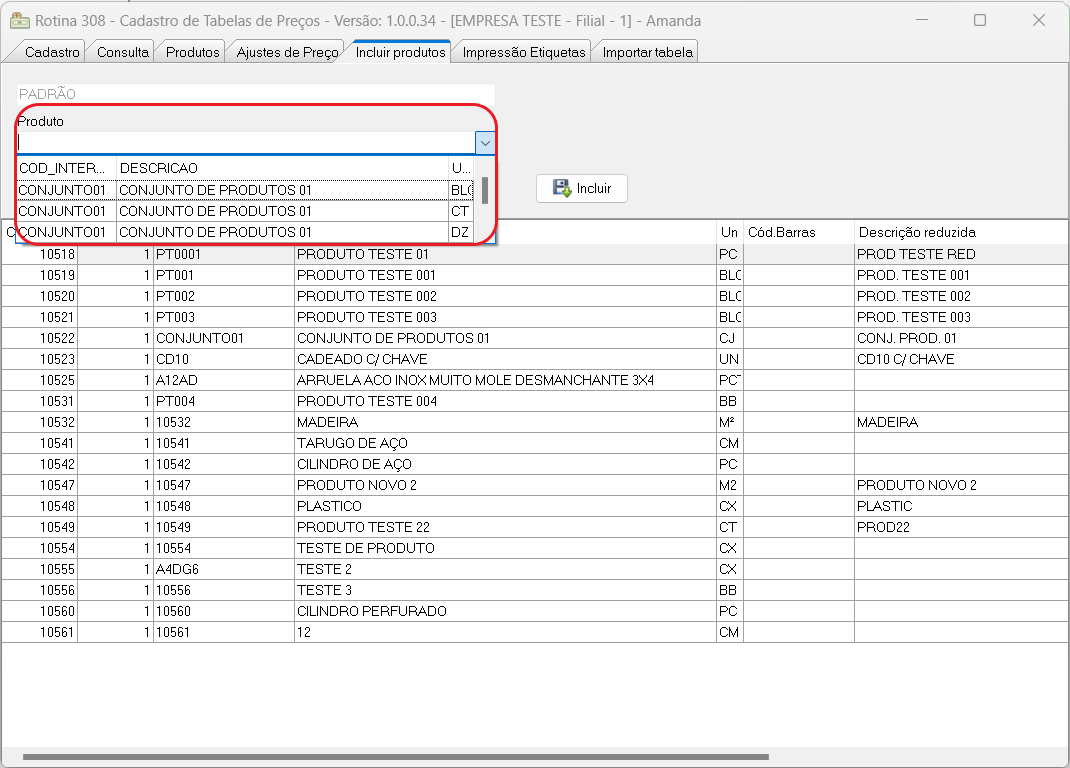
5. Impressão Etiquetas
Para imprimir as etiquetas dos produtos, realize a consulta na aba “Impressão Etiquetas”.
A consulta pode ser realizada através do nome do produto, unidade ou pode-se consultar todos os produtos clicando no botão “Consultar” sem filtros.
Há as opções de imprimir a etiqueta do produto, com a possibilidade de escolher a quantidade de cópias, e de editar a etiqueta.
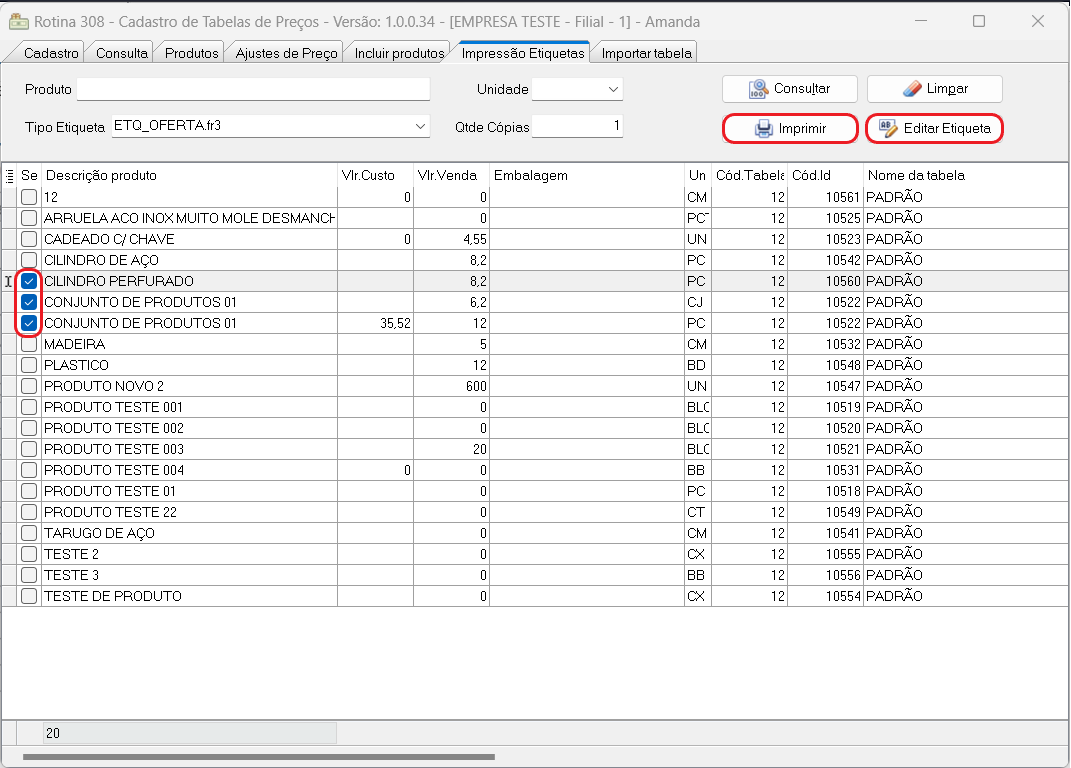
Para realizar alterações na etiqueta, informe-se com o suporte para prosseguir corretamente.
6. Importar tabela
Para importar uma tabela de preços criada em Excel, clique no botão “Busca Excel” e selecione o arquivo de preços.
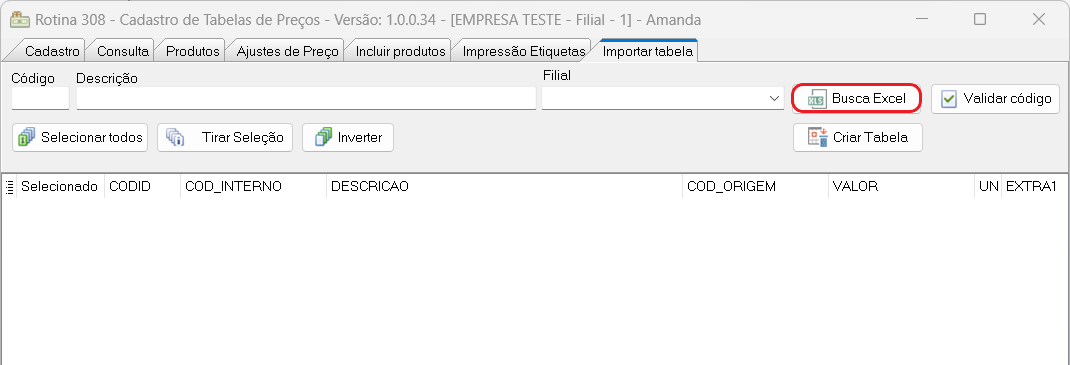
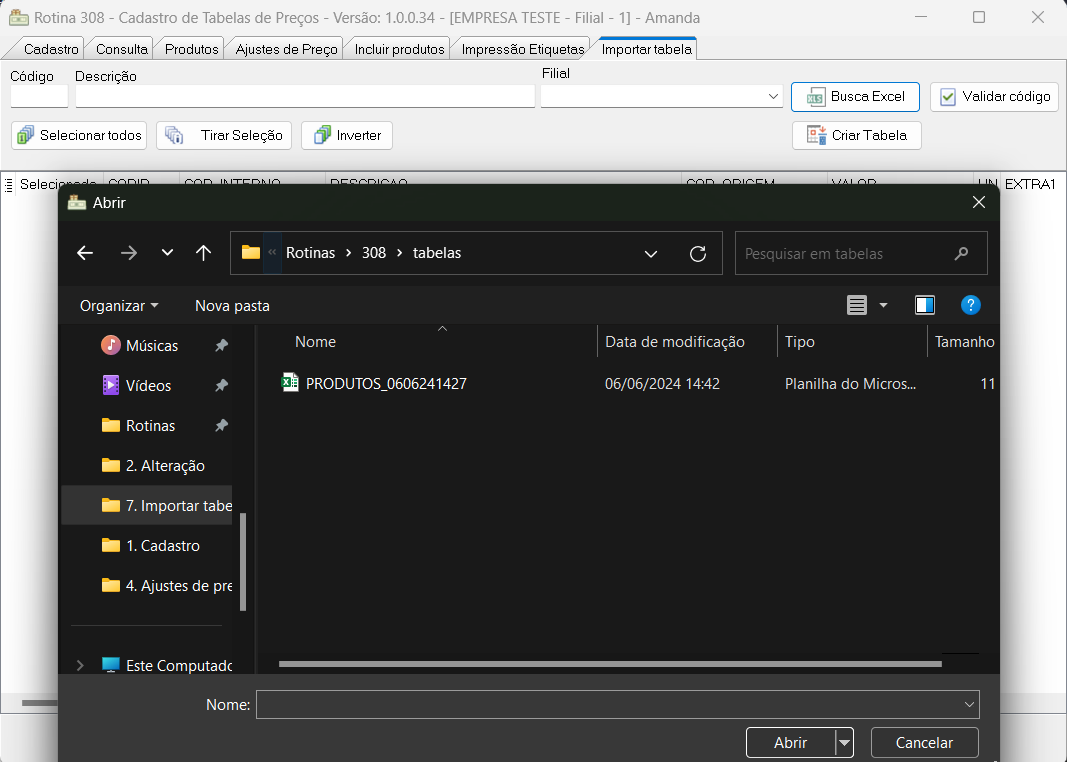
É necessário que a tabela contenha as informações de código interno, descrição e valor unitário obrigatoriamente nas colunas A, B e D da tabela. O arquivo pode conter outras informações de produto, mas é importante que essa ordem seja mantida.
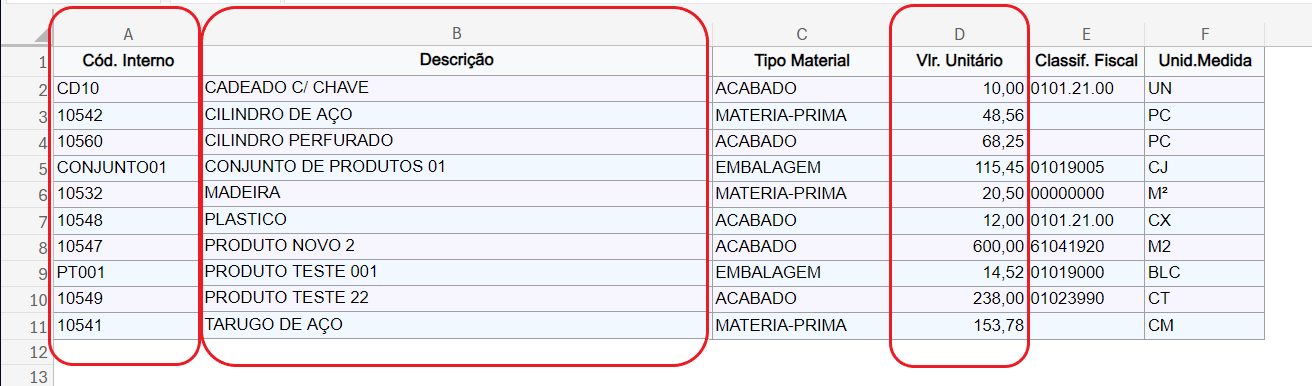
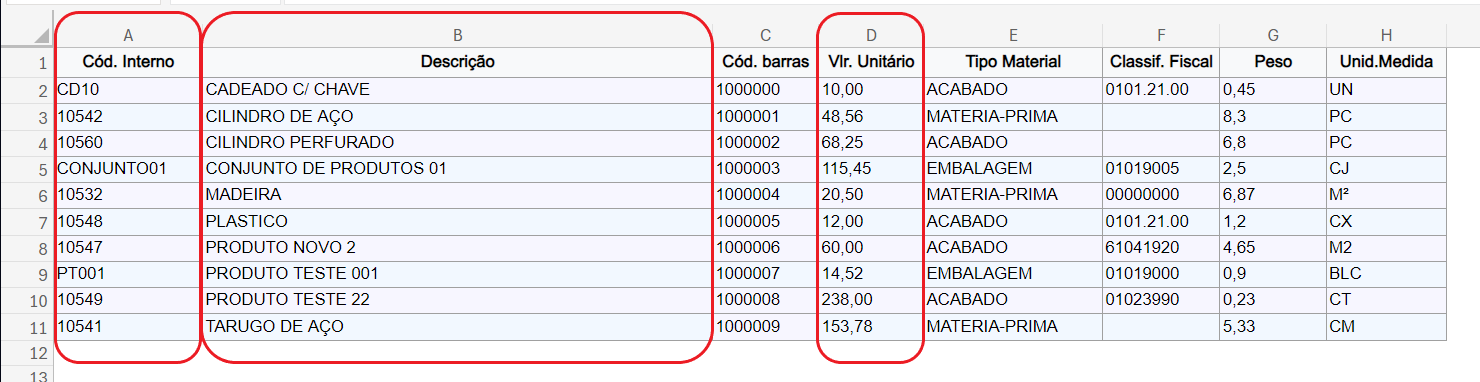
Após adicionar a tabela clique no botão “Validar código”. Esse botão irá relacionar o código interno da coluna A da tabela Excel, com o código ID do produto no sistema.
Linhas que não forem reconhecidas com o código interno serão automaticamente retiradas da seleção.
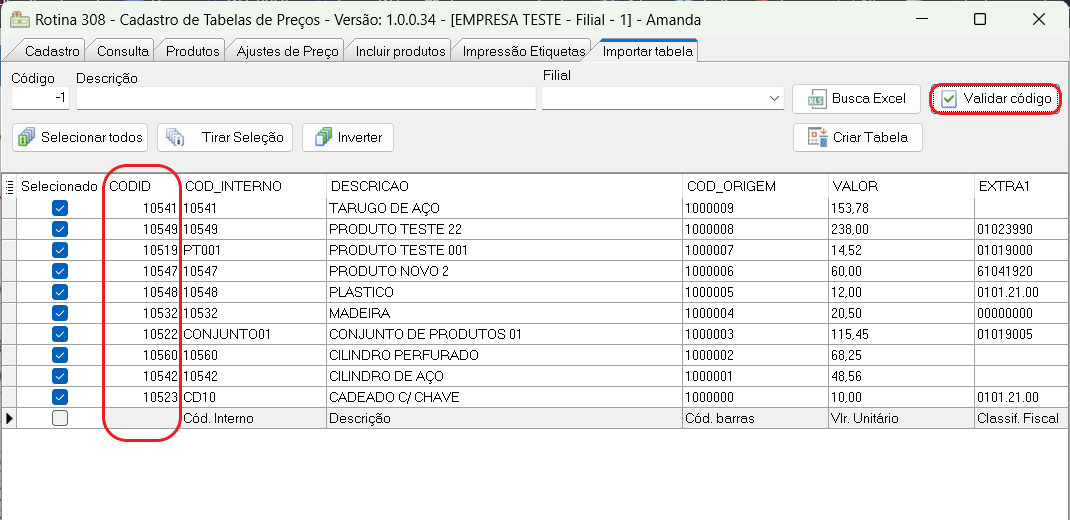
Para criar a tabela digite o nome, selecione a filial e clique no botão “Criar Tabela”.
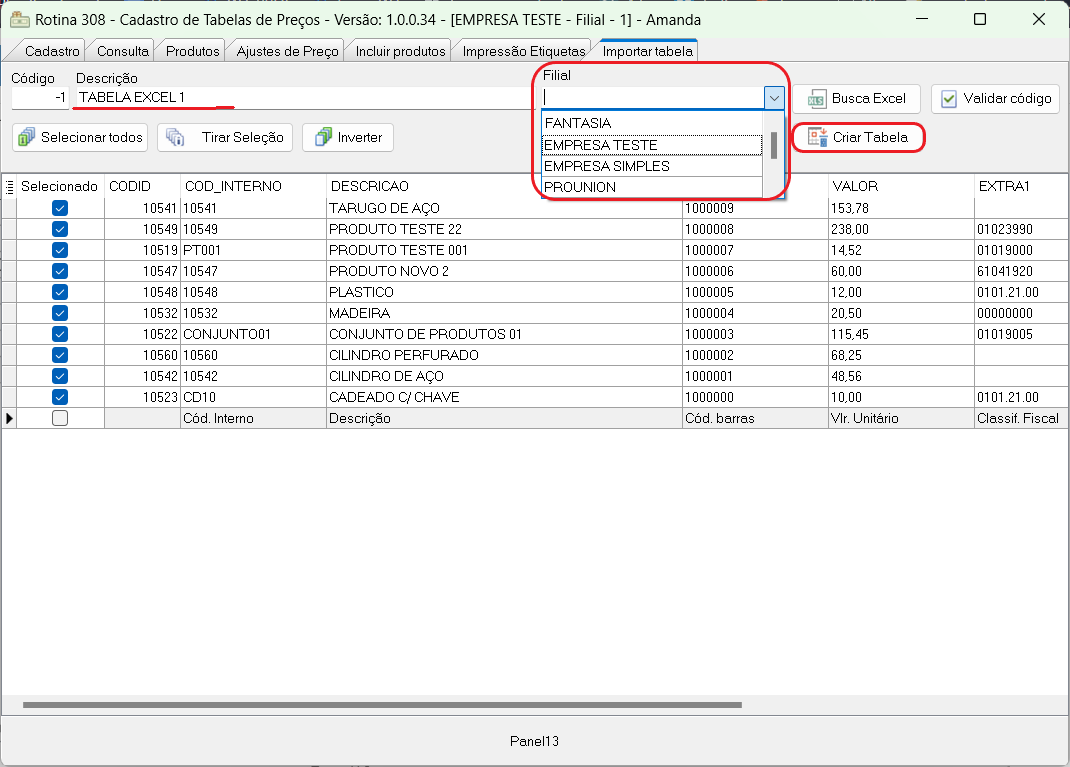
Após criar, a tabela poderá ser consultada na aba “Consulta” da rotina, e alterações na tabela e nos produtos da tabela poderão ser feitos normalmente.
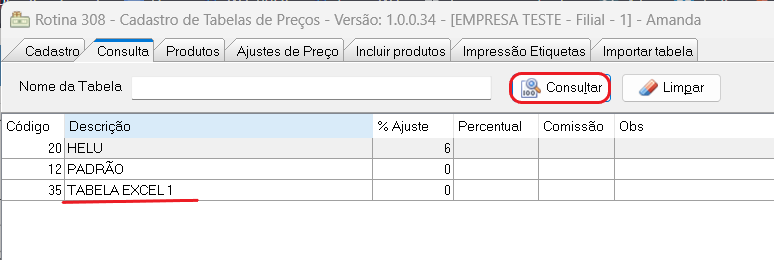
Este post já foi lido 343 vezes!