Este artigo irá tratar sobre a rotina 1102 de lançamento de notas fiscais de entrada.
Tópicos deste artigo
1. Nova nota
Para realizar o lançamento de uma nova nota de entrada clique no botão “Novo”.
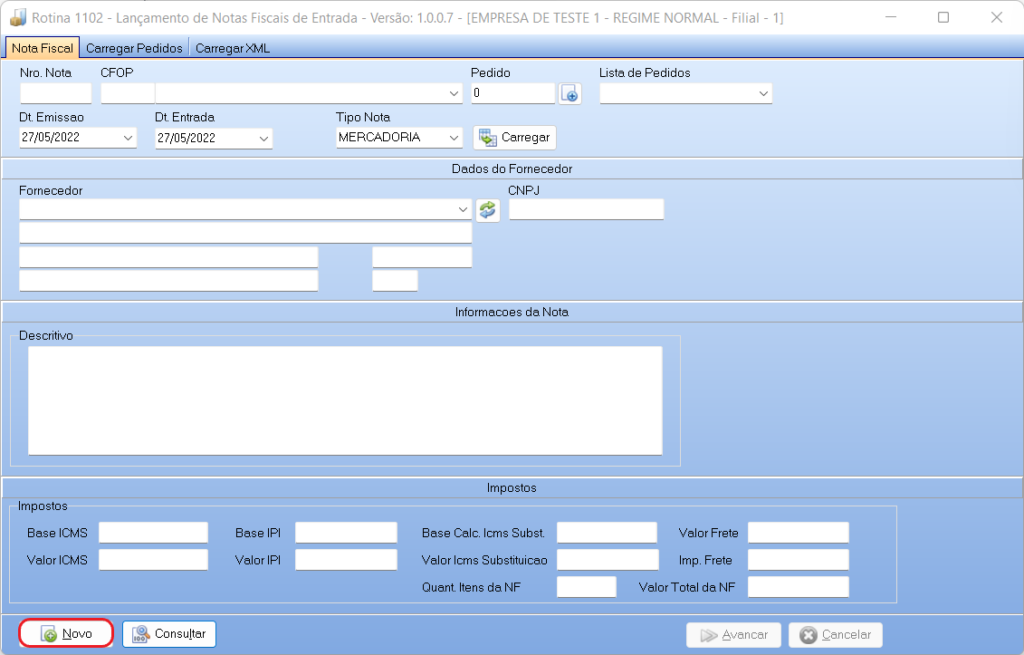
Informe número da nota e CFOP.

Caso escolha CFOP do tipo “Retorno” ou “Devolução” é necessário informar o número do nota que está retornando.
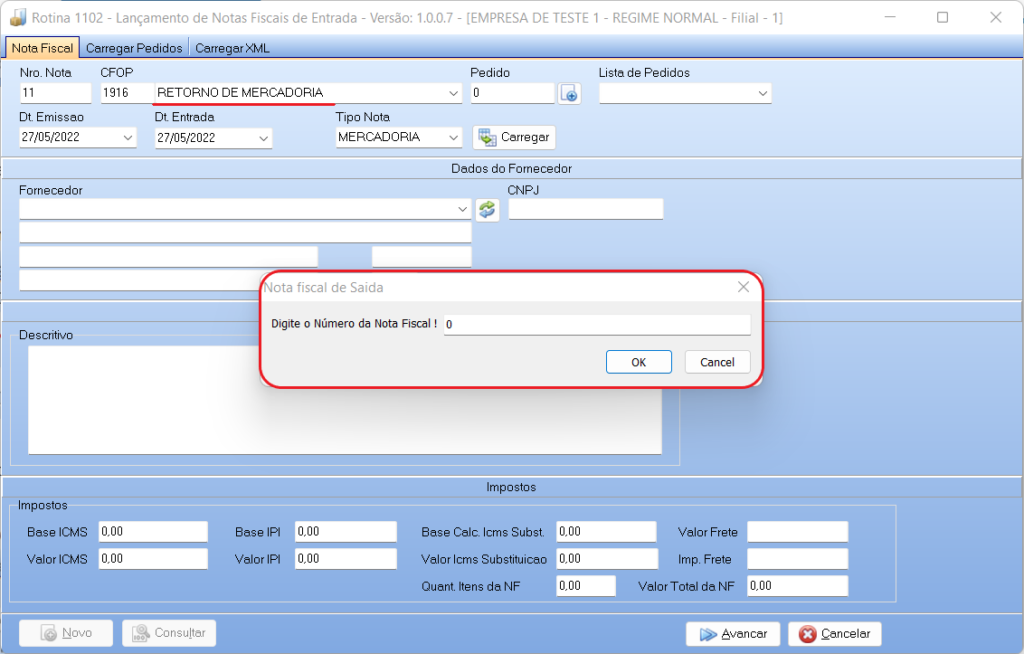
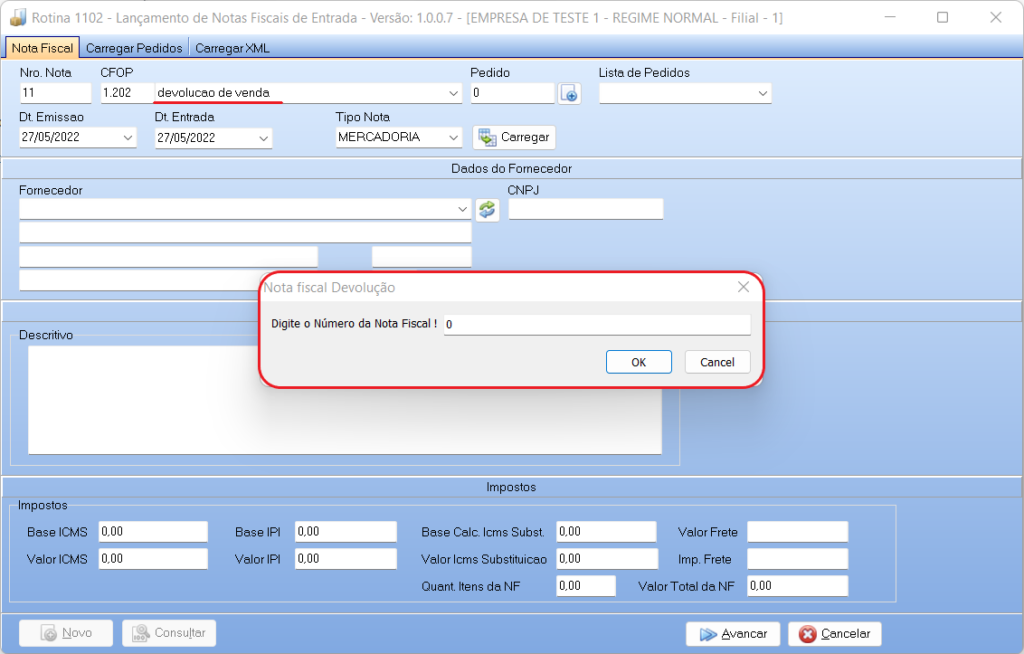
Informe o número do pedido e clique no “Enter” do teclado ou no botão de inclusão. Pode-se escolher mais de um pedido para realizar a nota; os números de pedidos podem ser visualizados na “Lista de Pedidos”.
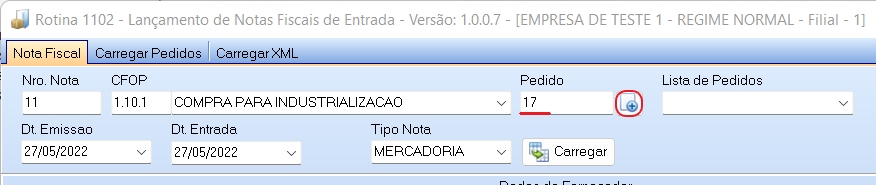
Clique no botão “Carregar” para carregar os dados do fornecedor indicado no pedido.
Após conferir todas as informações, clique no botão “Avançar”.
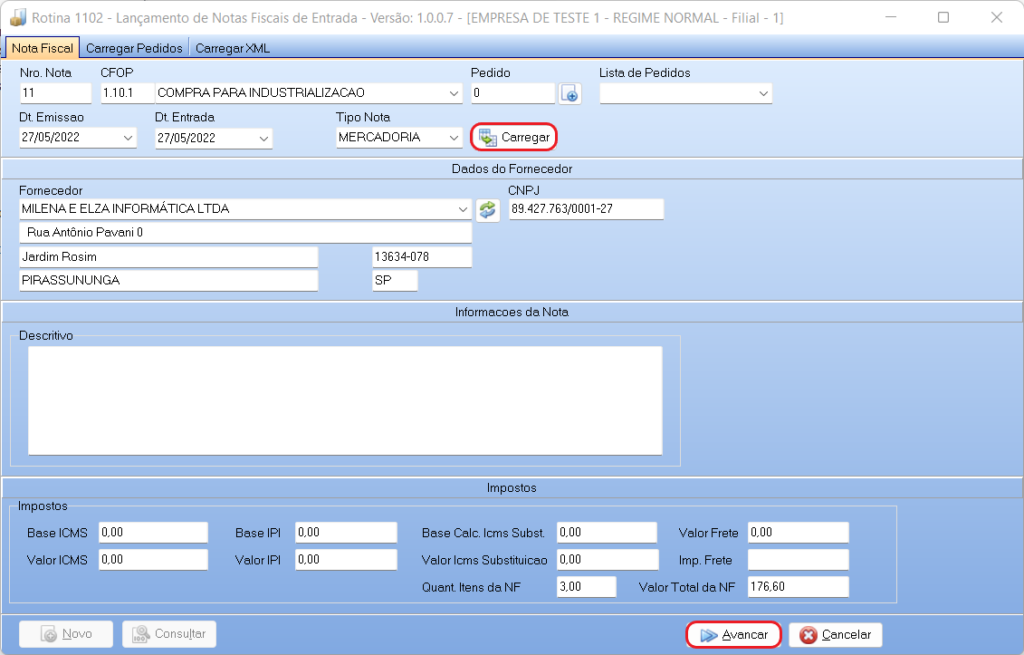
Obs.: Caso esteja incluindo uma nota sem pedido de fornecedor, será necessário informar o valor total da NF para prosseguir.
2. Materiais
Após avançar, a aba “Materiais” é habilitada. Nesta aba é possível incluir mais produtos na nota.
O produto pode ser incluído diretamente através do código interno/descrição ou através da consulta de materiais.
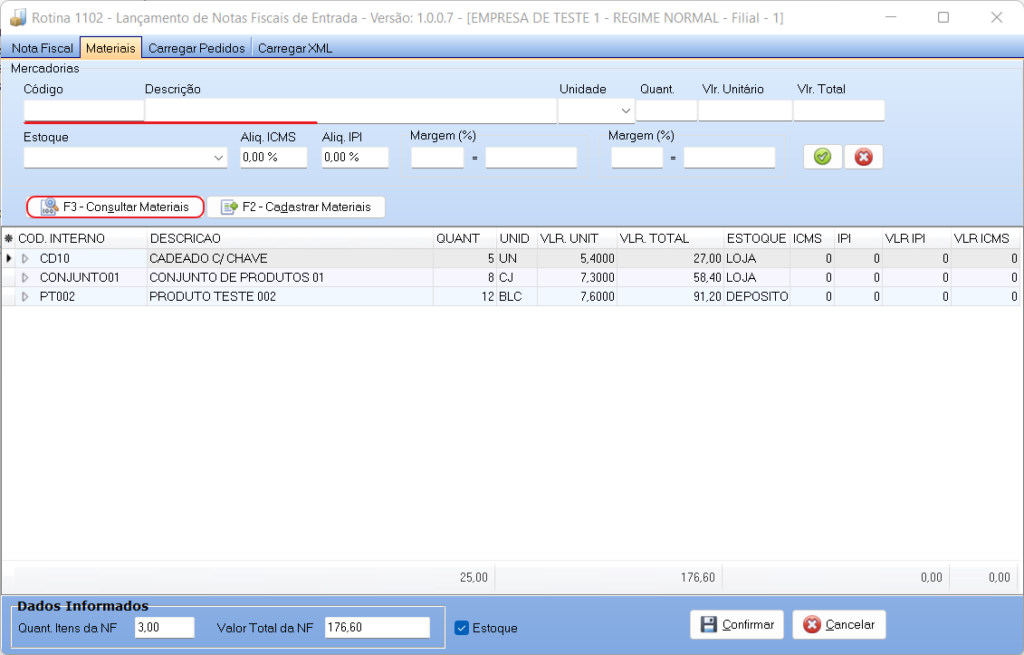
Ao clicar no botão “Consultar Materiais” a aba de consulta é habilitada. Existem filtros para realizar a pesquisa de forma limitada, mas há a possibilidade de consultar todos os produtos, para isso basta clicar no botão “Consultar” sem adicionar filtros.
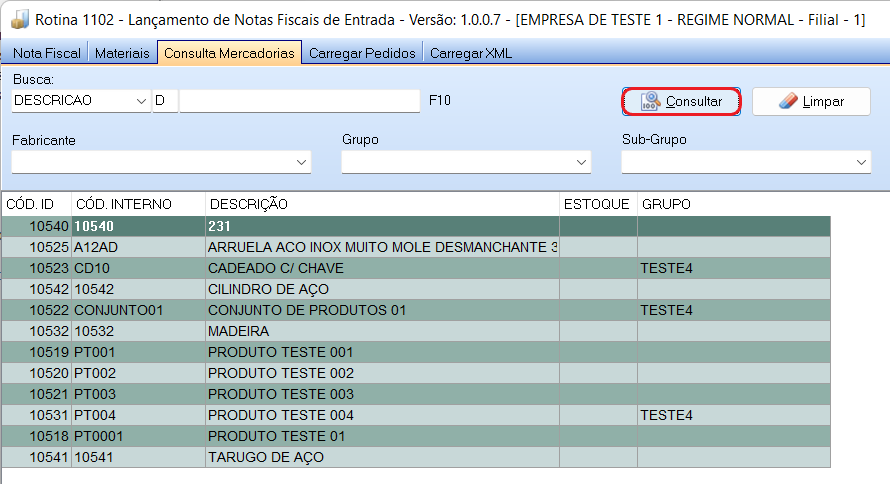
O produto pode ser incluído no pedido através da consulta ao clicar duas vezes sobre o produto consultado.
Informe a quantidade, estoque e clique no botão para validar.
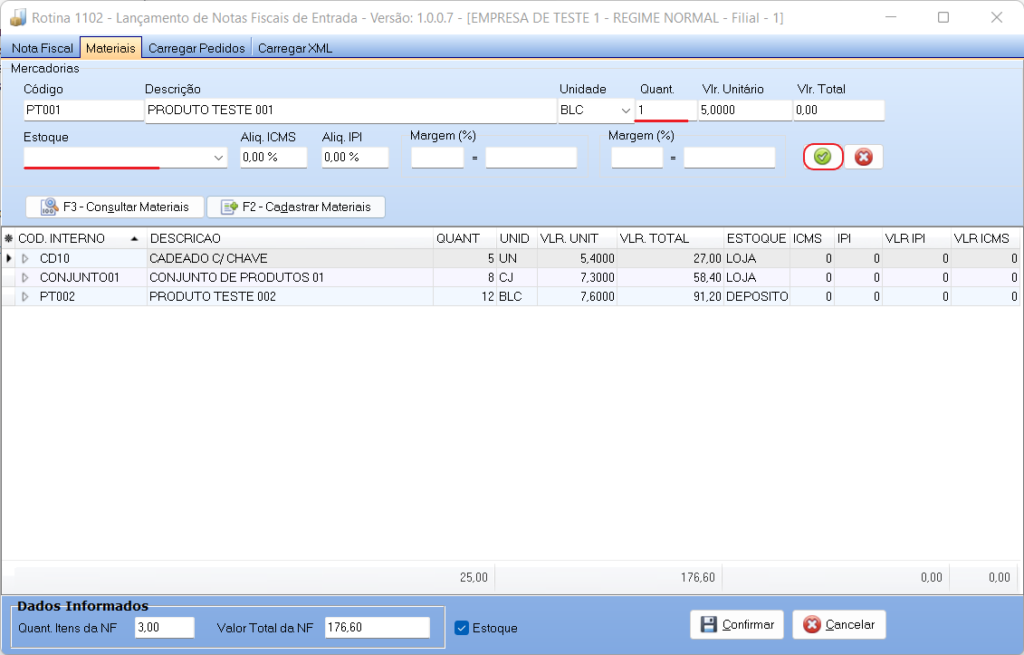
O produto será incluído na lista de itens da nota. Após realizar as ações desejadas, clique em “Confirmar”.
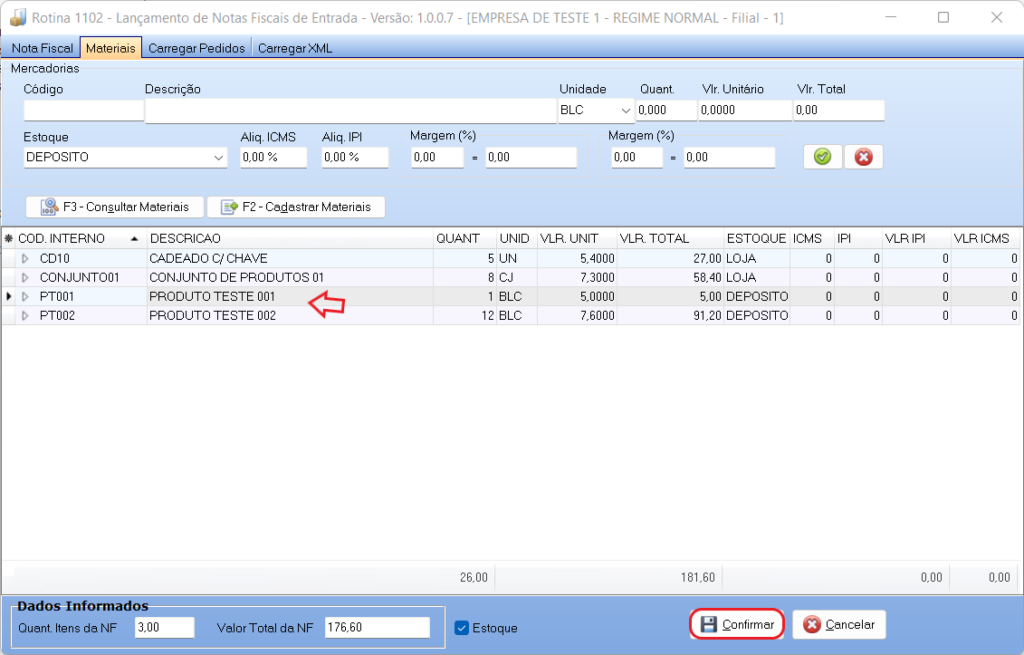
Caso algum produto tenha sido incluído no pedido nessa etapa, divergindo do pedido original, o sistema pedirá uma confirmação.
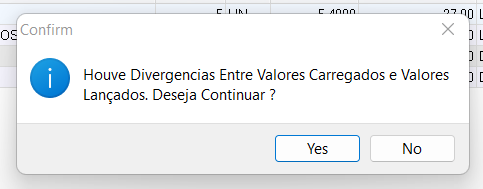
3. Financeiro
A aba financeiro exibe informações da nota relacionadas ao pagamento.
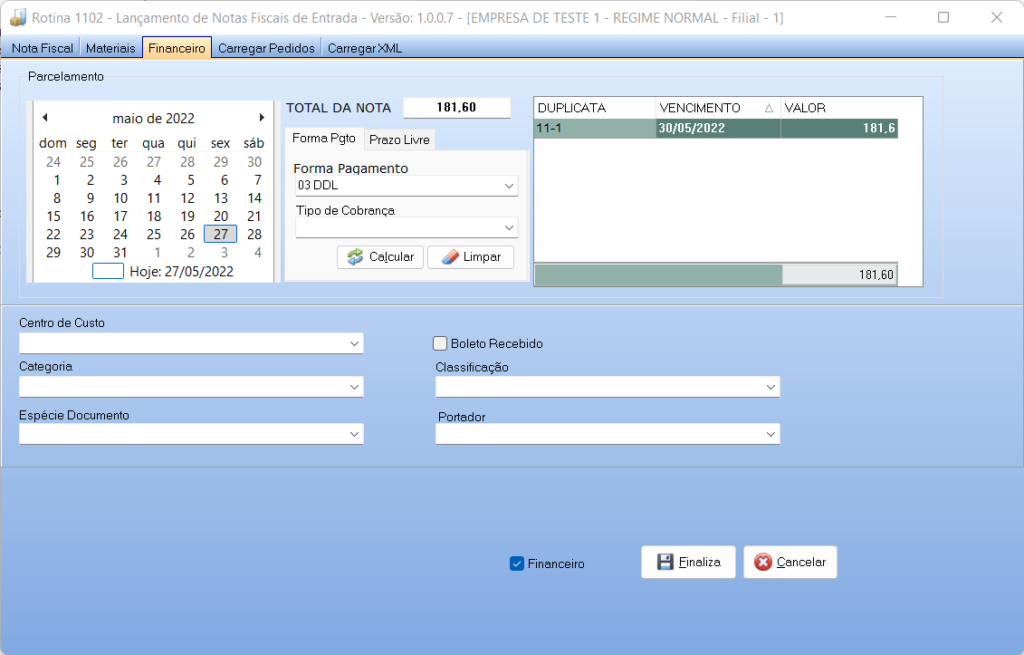
Nesta aba é possível registrar o tipo de cobrança do pedido.
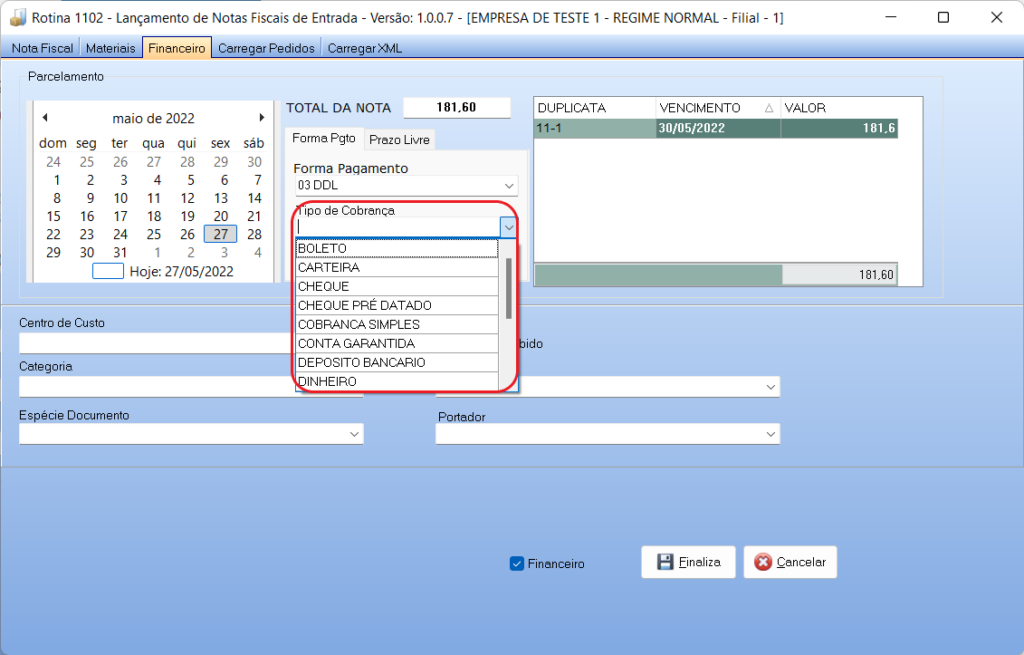
As parcelas são exibidas na tabela no lado direito e são ligadas com a forma de pagamento selecionada. Caso haja alteração da forma de pagamento, clique em “Calcular”.
Os valores das parcelas podem ser alterados, porém o sistema não realiza validações.
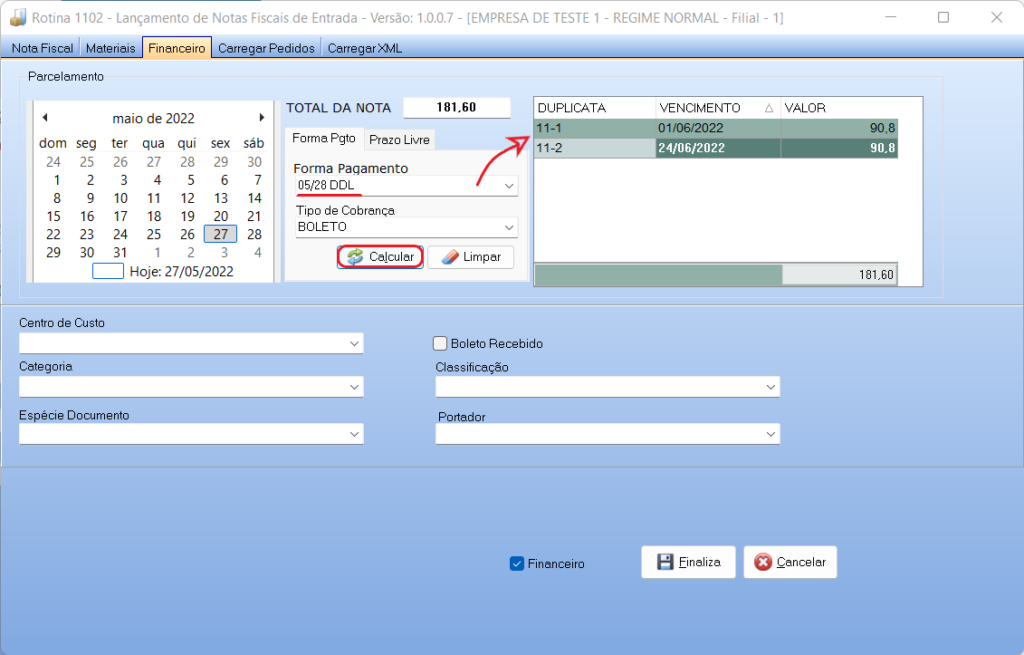
A guia “Prazo livre” permite escolher de forma personalizada o número e o prazo das parcelas. Caso seja adicionado um prazo livre, lembre -se de clicar no botão “Calcula”.
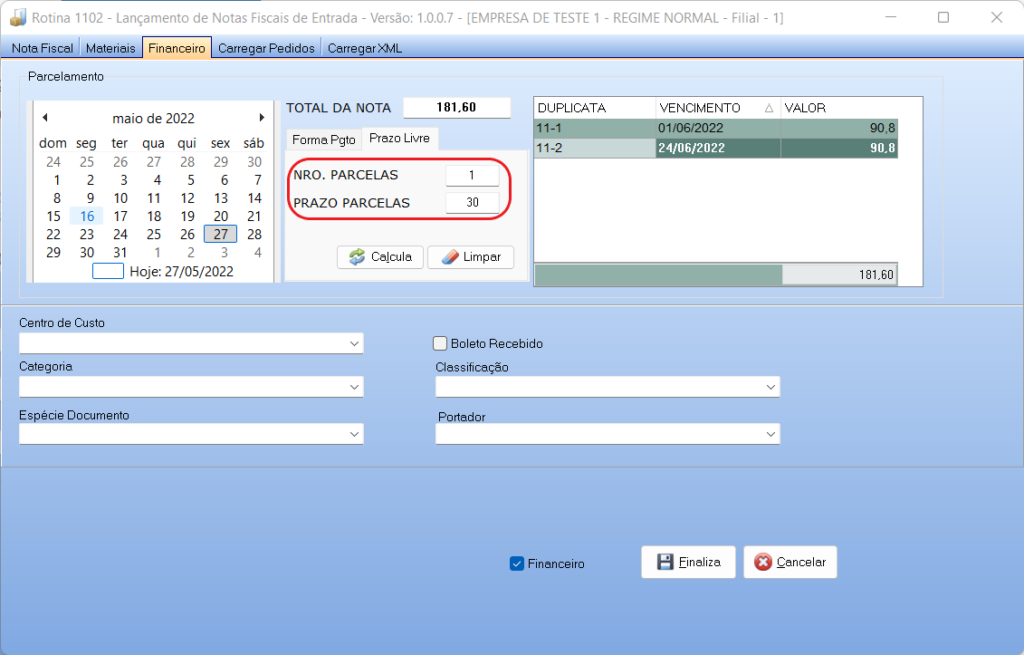
Os campos abaixo se referem à configuração financeira do financeiro do pedido. Essas definições podem ser utilizadas como opções de filtros em consultas.
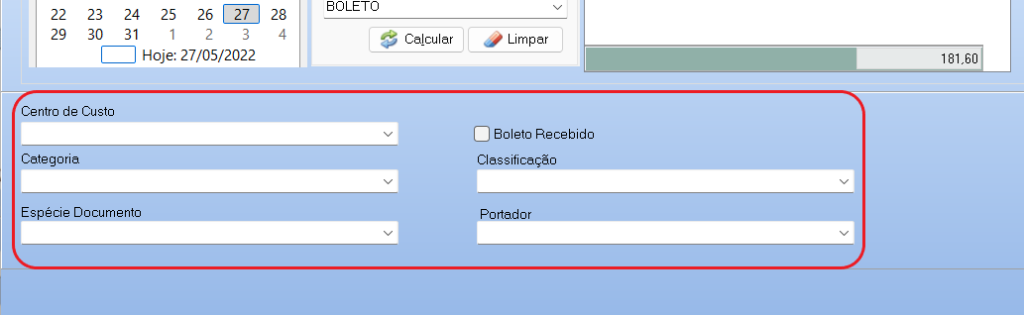
Após verificar as informações, clique no botão “Finaliza”. O sistema exibe uma informação em caso de sucesso.
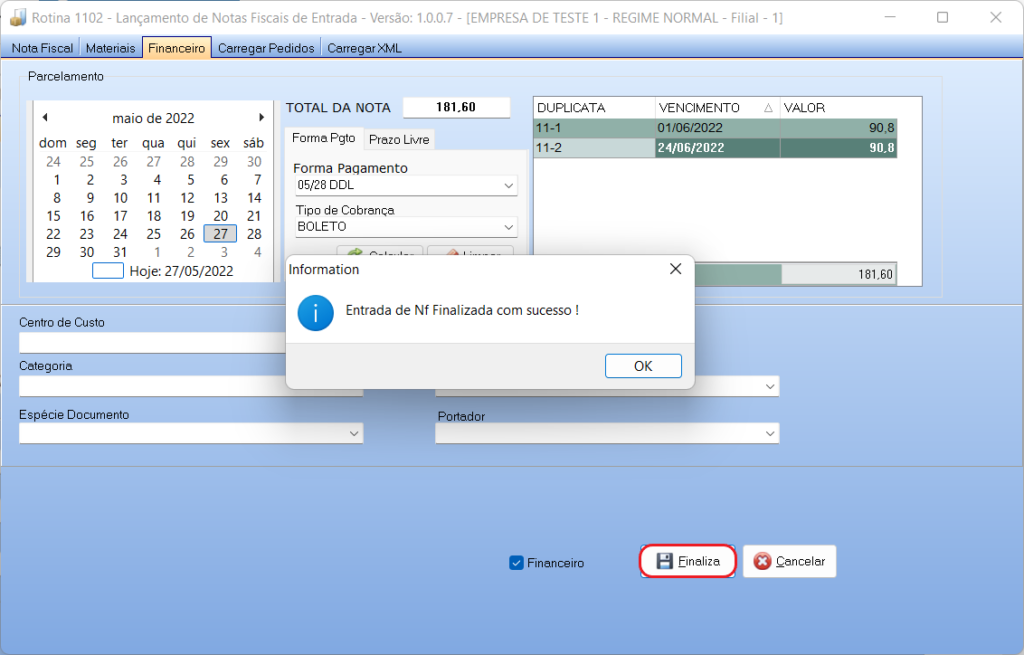
4. Consulta
Para consultar as notas de entrada, clique no botão “Consultar”.
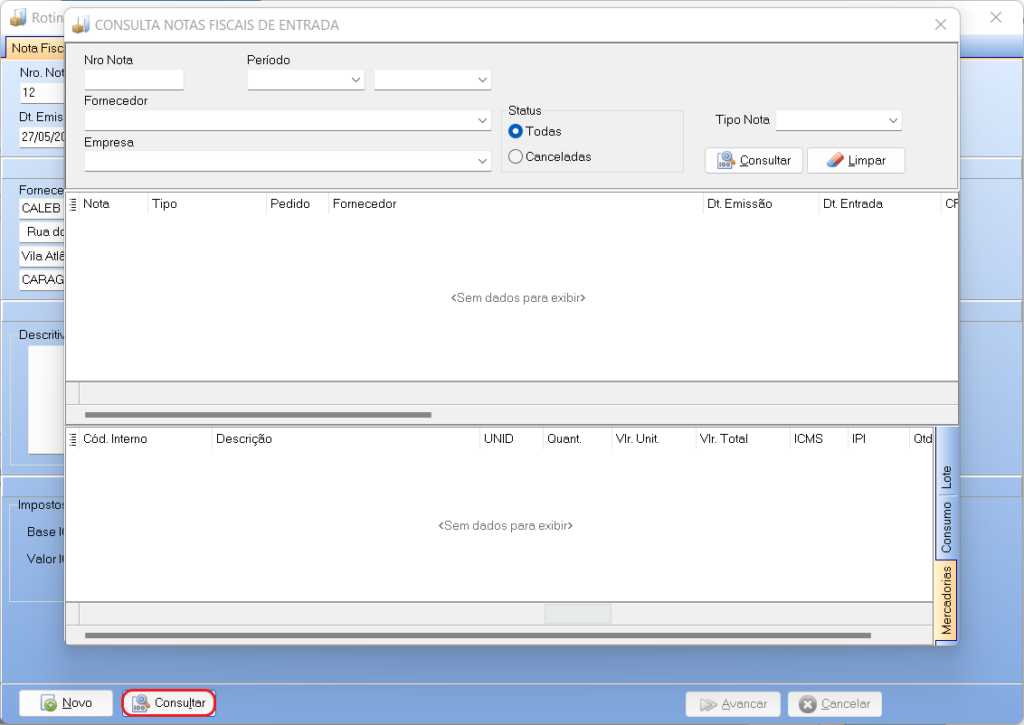
Informe os filtros de pesquisa desejados e clique no botão “Consultar”.
A nota é exibida na primeira tabela, e os produtos relacionados podem ser visualizados abaixo.
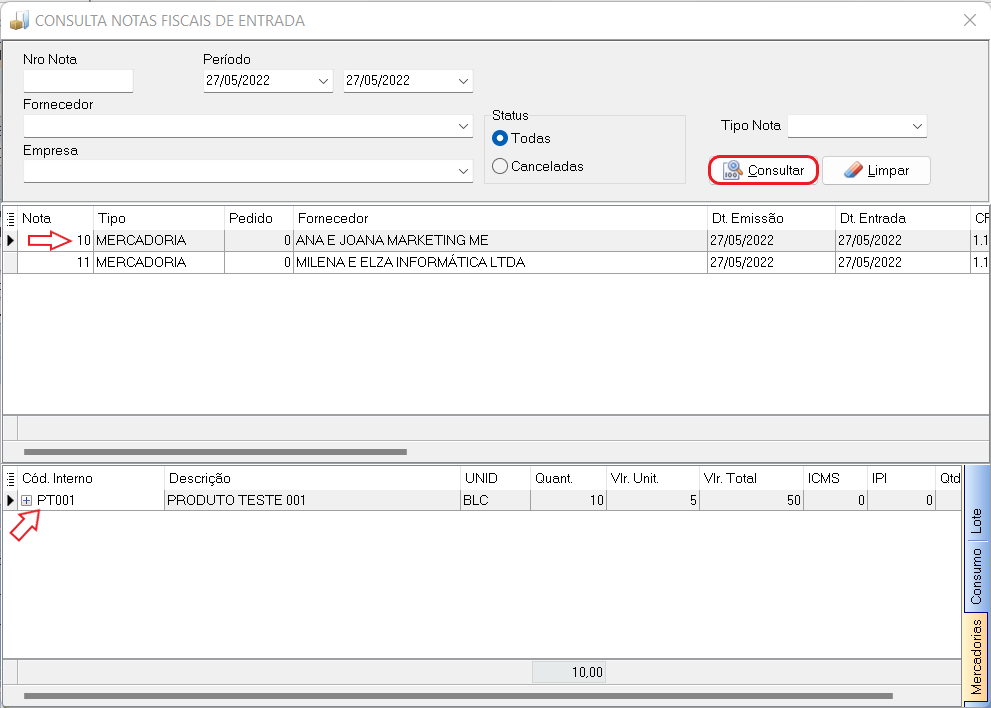
Clicando com o botão direito do mouse em cima da nota consultada é possível cancelar e/ou excluir a nota.
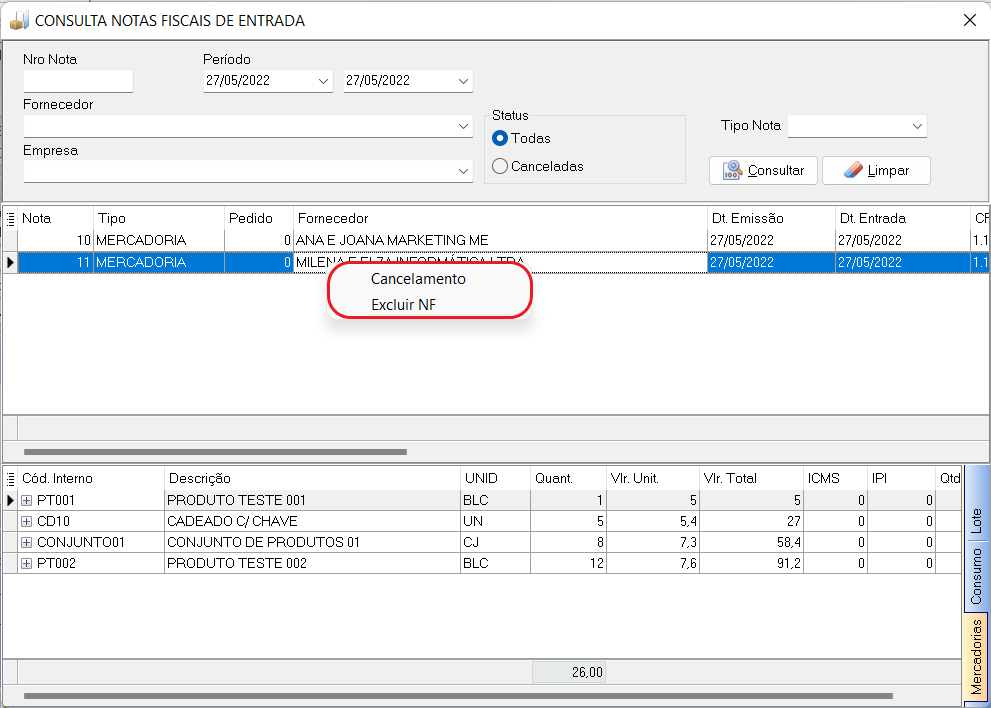
Este post já foi lido 375 vezes!