Neste artigo será apresentado como realizar a consulta e a alteração de pedidos de clientes.
O vídeo publicado pode possuir divergências com as telas da rotina que o seu sistema possui, mas o funcionamento permanece o mesmo.
Tópicos deste artigo
- 1. Consulta
- 2. Alteração
- 3. Trocar usuário – F9
- 4. Financeiro
- 5. Pedidos Liberados
- 6. Consulta Itens
- 7. Operações Especiais
1. Consulta
Na consulta de pedidos, existem alguns filtros que podem auxiliar durante a pesquisa, como número do pedido, cliente, data etc.
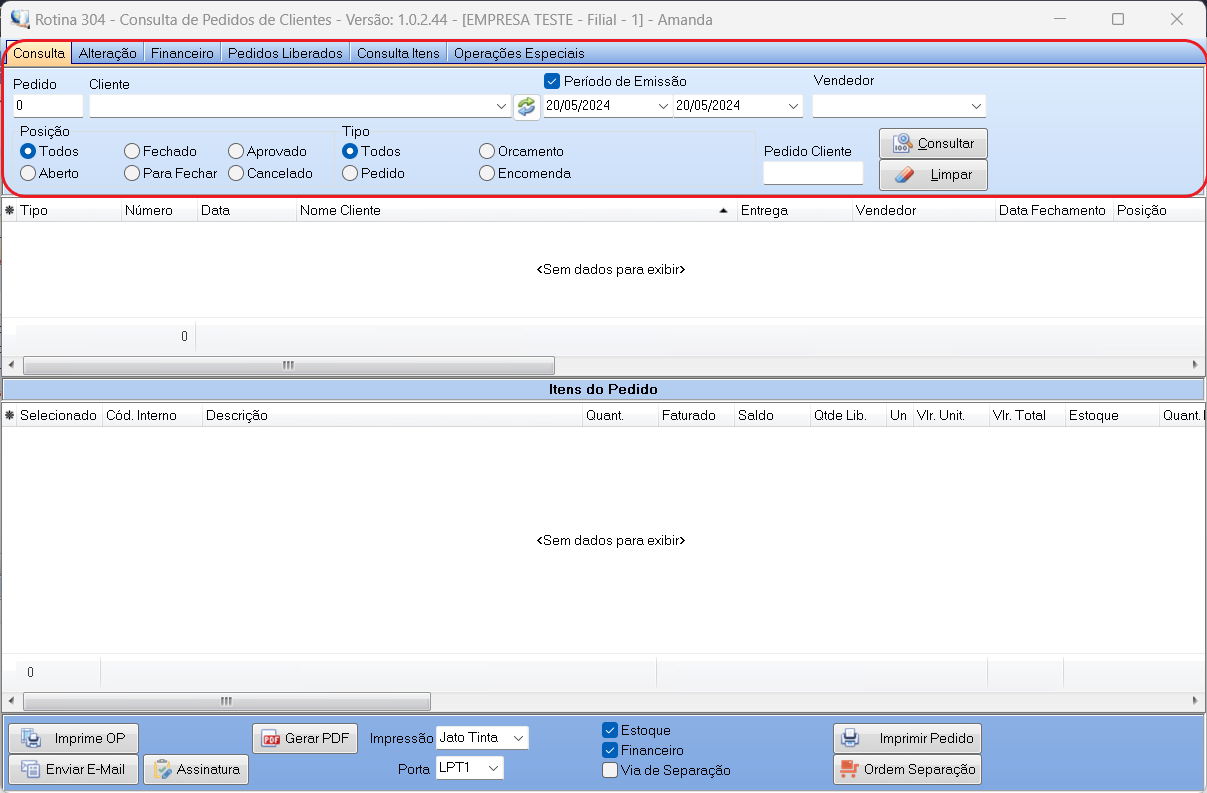
É possível alterar o tipo de pesquisa por período, basta clicar na opção para alterar entre período de emissão, de entrega, de fechamento e de faturamento.

A consulta trará os dados do pedido e os itens que compõem o pedido.
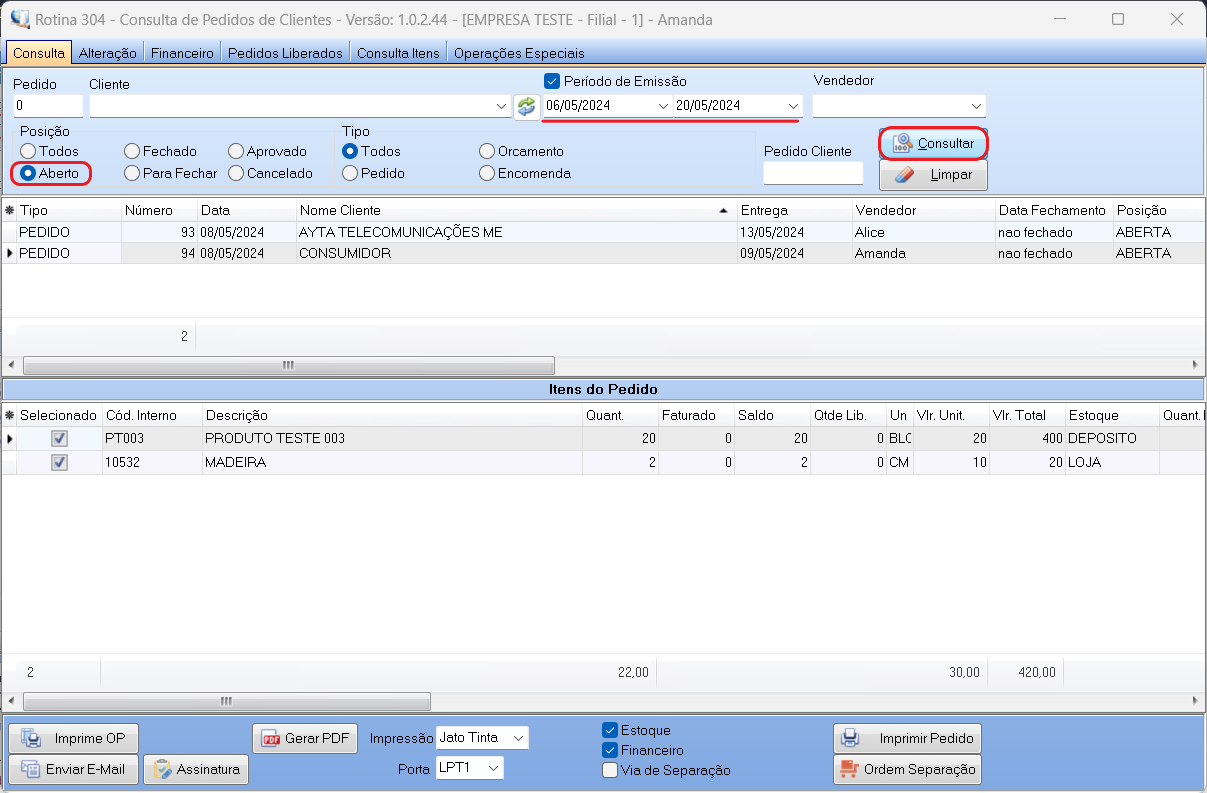
Para aprovar e/ou fechar um pedido deve-se clicar com o botão direito do mouse posicionado no pedido desejado.
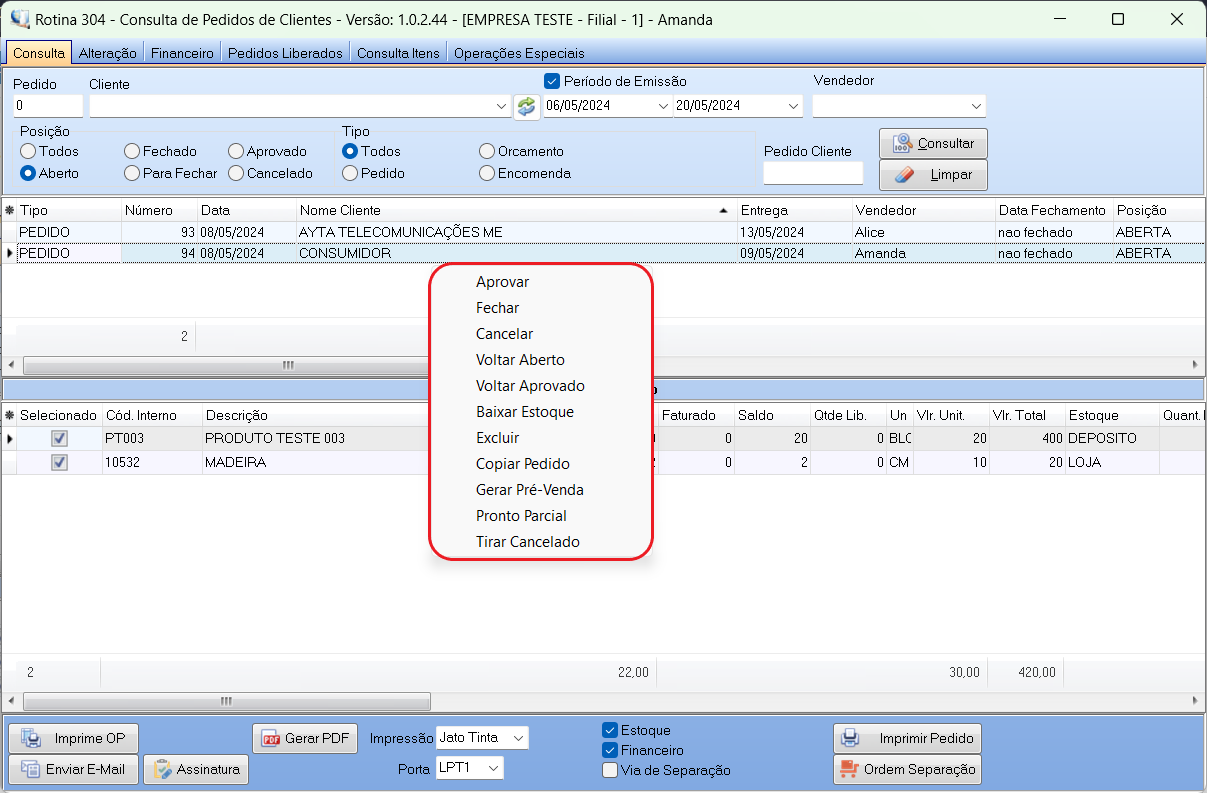
Se o parâmetro que exige fechamento do caixa ao fechar pedido esteja ativo na aba “Configurações” da rotina 905, ao fechar o pedido é necessário informar o pagamento do pedido.
Caso contrário, o sistema apenas efetuará o fechamento, sem etapas adicionais.
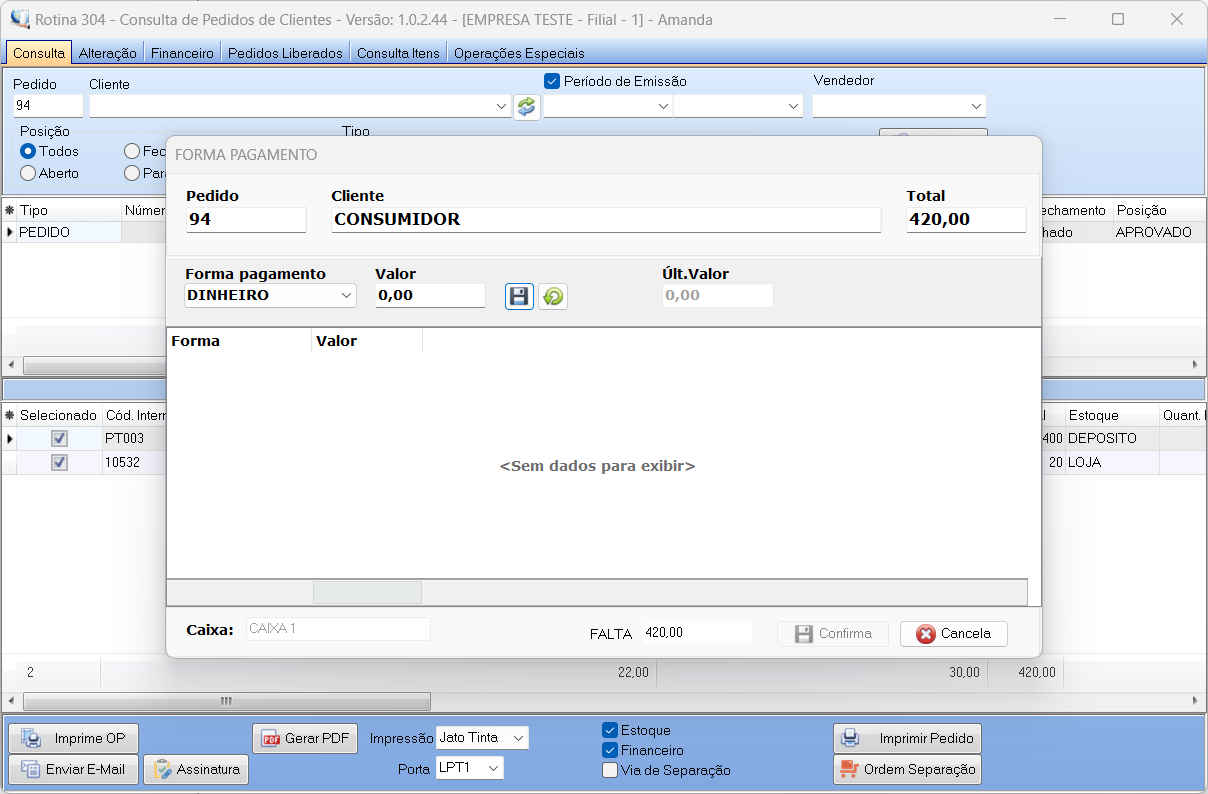
Pode-se definir diferentes formas de pagamento e os valores correspondentes. Após selecionar a forma e o valor, clique no botão para incluir.
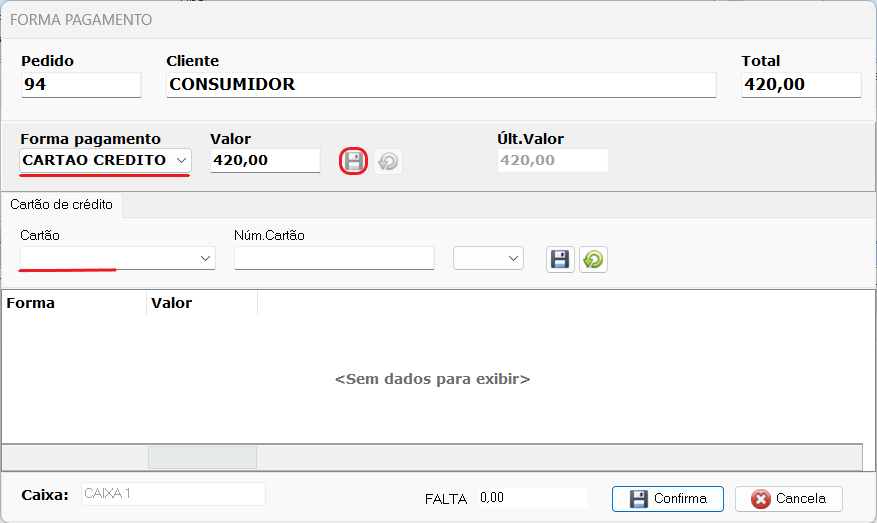
É possível visualizar o valor que falta para completar o total do pedido na parte inferior da tela.
Após informar o fechamento do pedido, clique em “Confirma”.
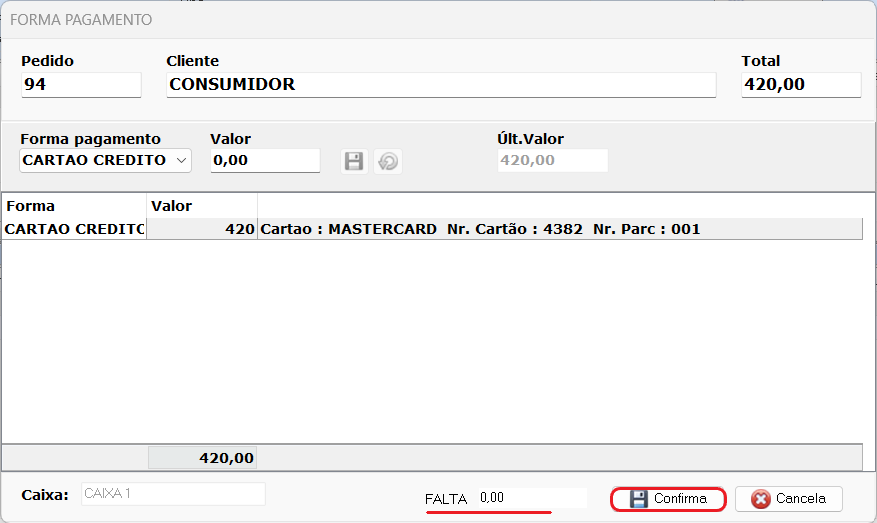
Será possível visualizar os pagamentos do pedido no fechamento do caixa na rotina 310.
A impressão do pedido leva em consideração o tipo de entrega do produto. Os tipos são configuráveis por sua empresa, e se houver apenas um tipo, a impressão será direta e essa tela abaixo não será exibida.
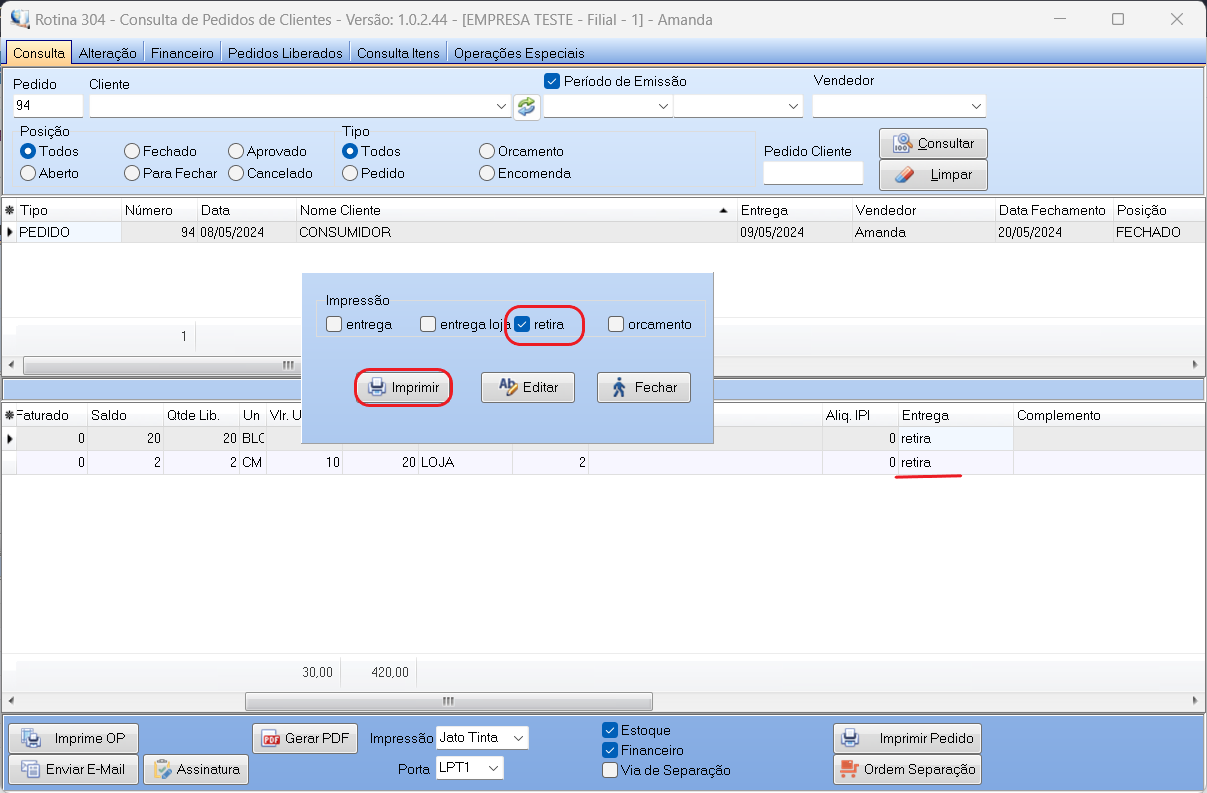
As impressões sairão de acordo com o selecionado, no exemplo acima uma impressão contêm apenas um produto (com tipo entrega), enquanto a outra impressão contêm os produtos restantes, pois são do mesmo tipo (entrega loja).
Para emitir a nota fiscal após fechar o pedido, siga para a rotina 801.
2. Alteração
Enquanto o pedido está com a posição “Aberto” ou “Aprovado” ainda é permitido realizar algumas alterações no pedido.
Para realizar a alteração do cliente, clique no botão ao lado do código do cliente. Este botão irá abrir uma janela para consulta de clientes.
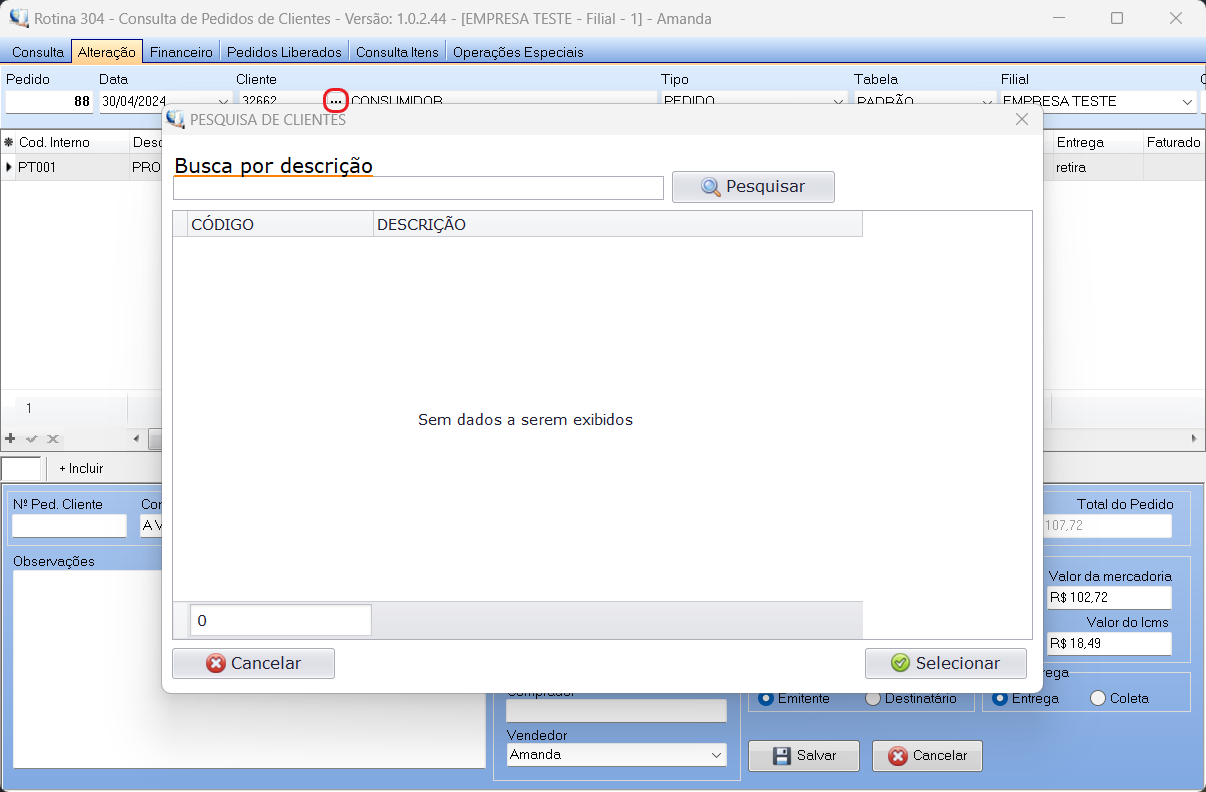
Digite o nome do cliente e clique em “Pesquisar”. Após selecionar o desejado, clique em “Selecionar”.
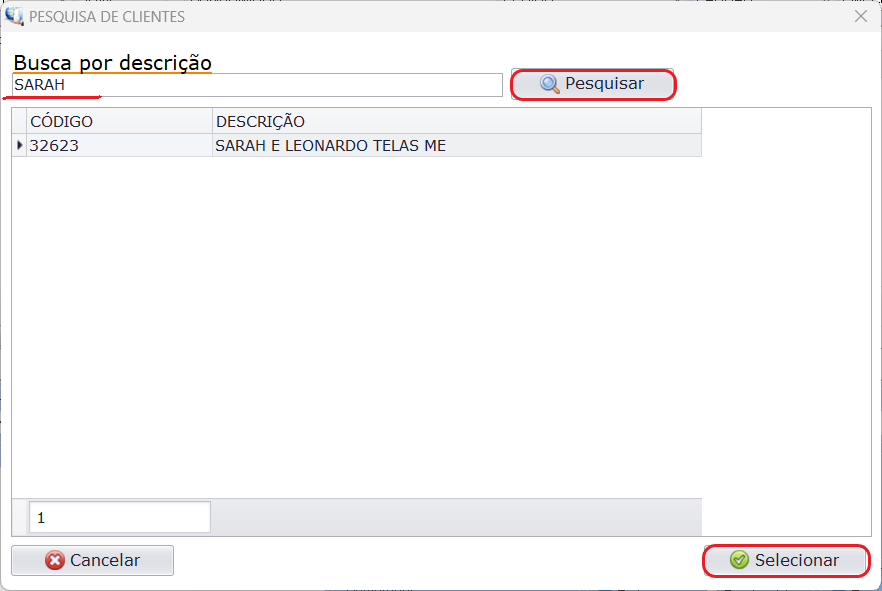

Para adicionar itens ao pedido, clique no sinal de “+” na tabela.

Selecione o produto desejado e clique no botão para salvar.
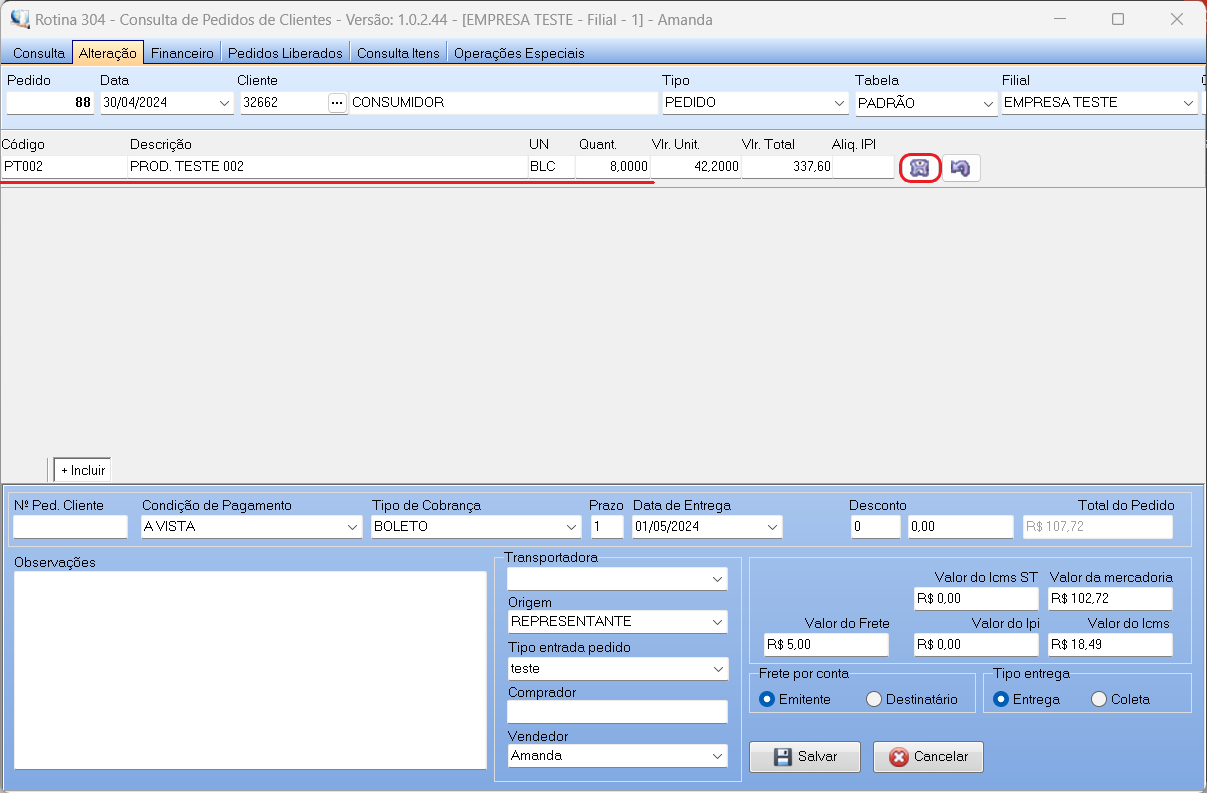
Para aplicar descontos, informe o percentual ou o valor de desconto.
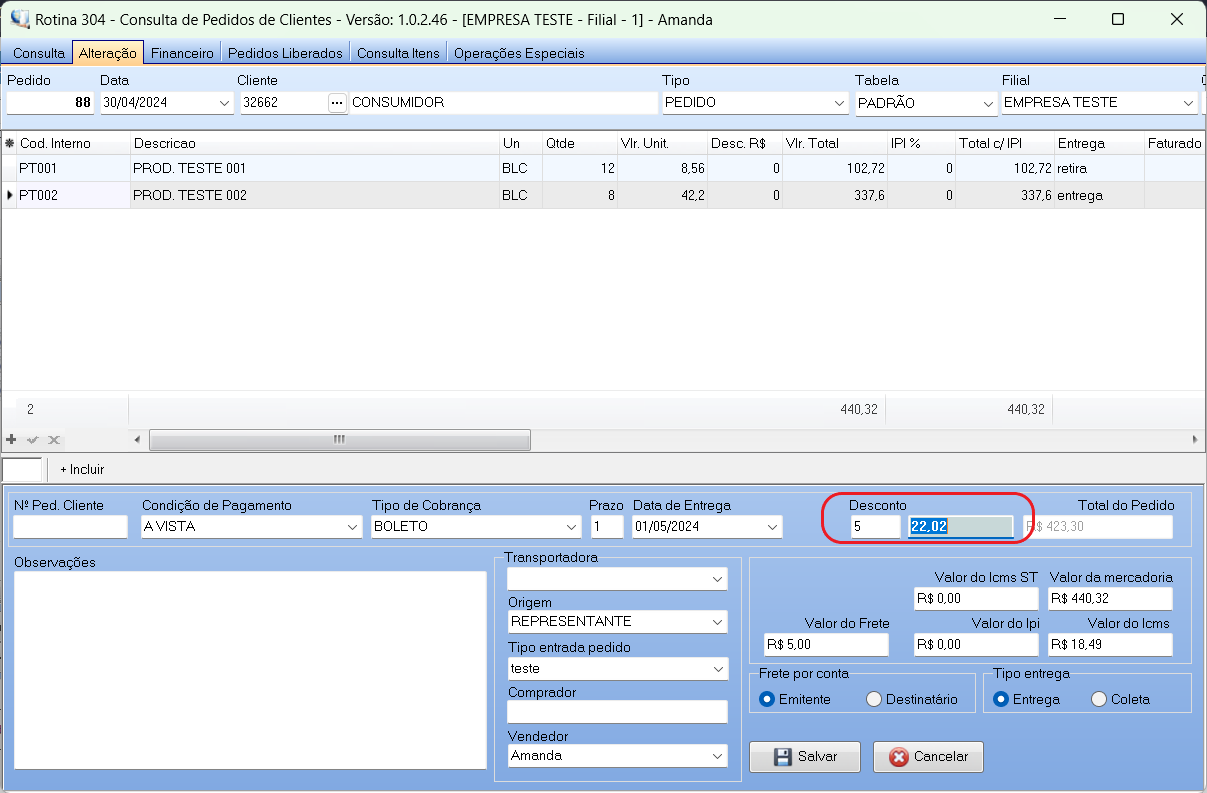
Há controles para liberação de desconto que seguem as regras da empresa.
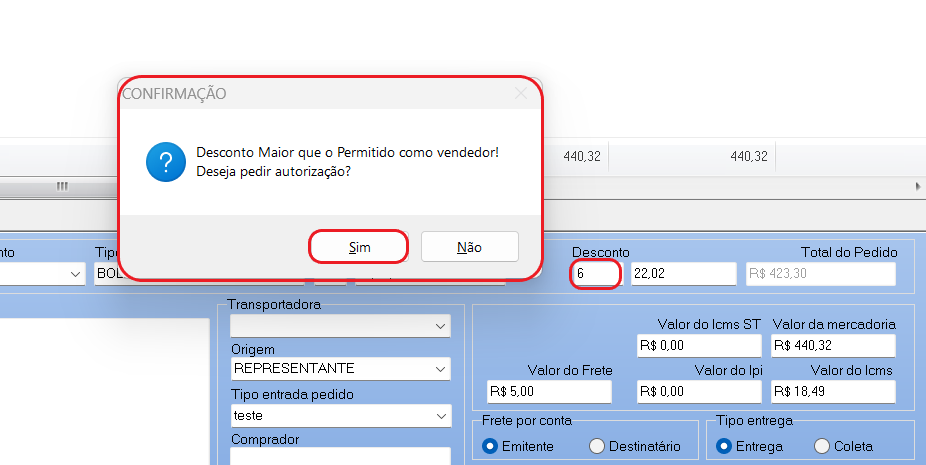
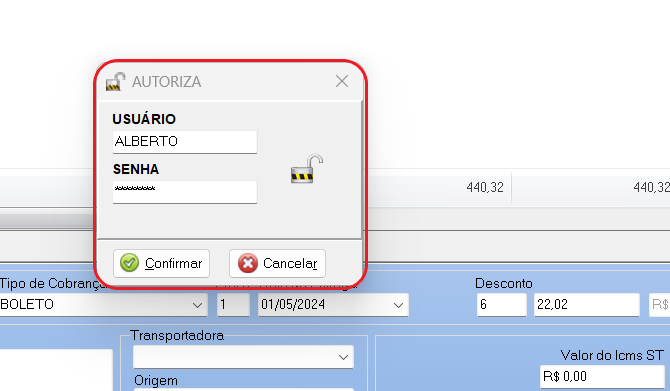
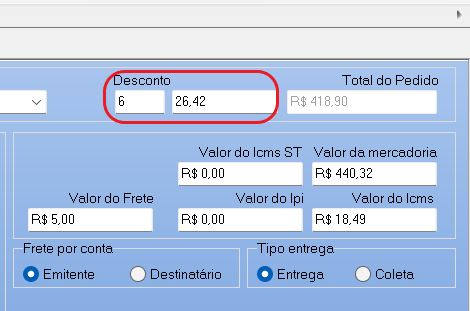
Após salvar, o valor do pedido com desconto pode ser visualizado na aba consulta.
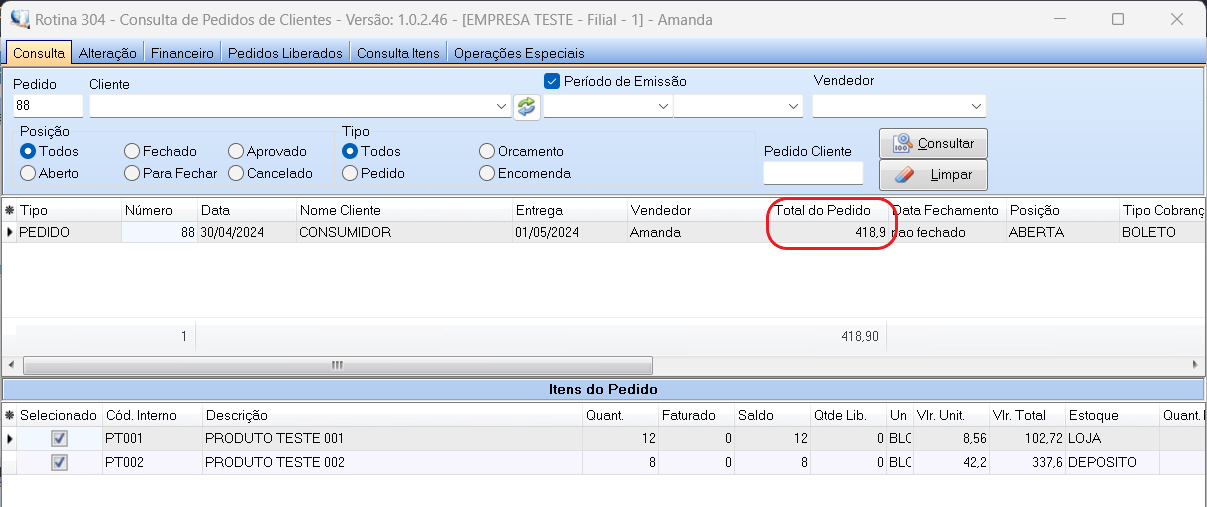
O pedido pode pertencer a outra filial, que pode ser definida na aba “Alteração”.
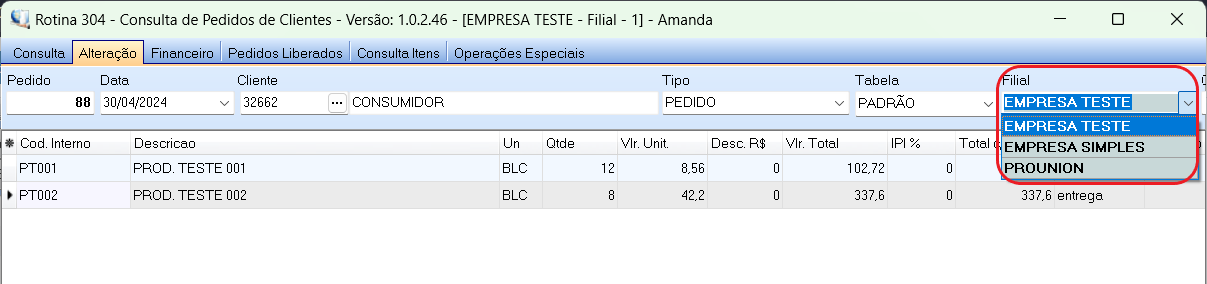
Para que a filial do pedido seja definida, é necessário que o parâmetro 83 esteja configurado corretamente.

3. Trocar usuário – F9
Para que o sistema não precise ser fechado toda vez que for necessário que outro usuário/vendedor acesse a rotina, é possível acionar o atalho “F9”, que irá abrir uma janela para realizar o login.
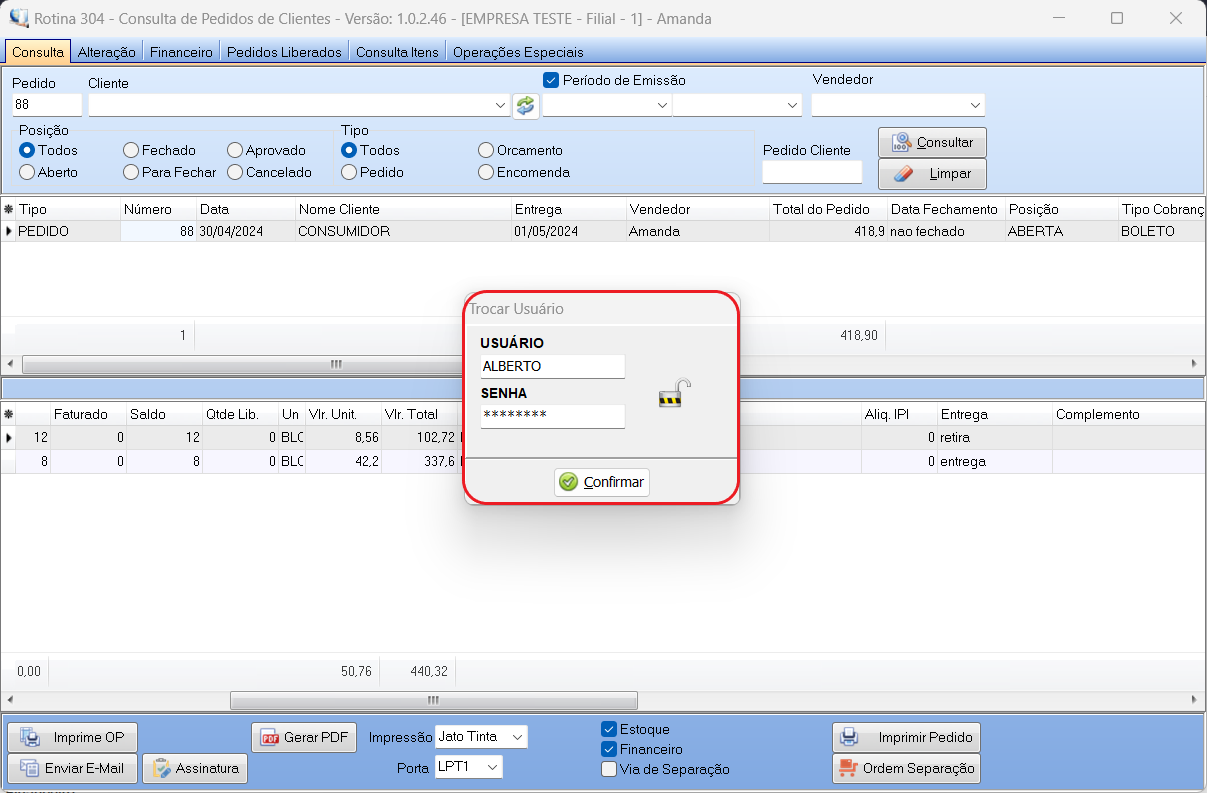
O usuário que está acessado pode ser visualizado no nome da rotina.

3. Financeiro
A aba “Financeiro” se refere ao parcelamento do pedido.
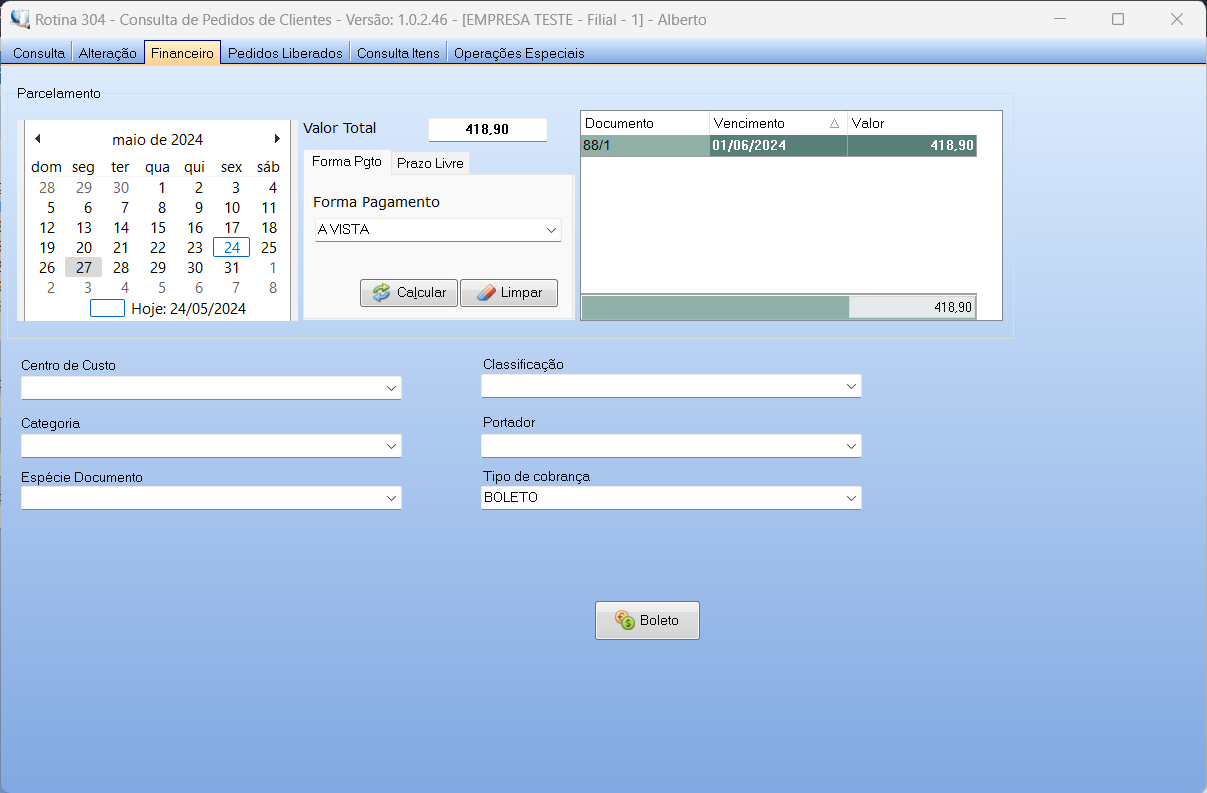
É possível determinar a forma de pagamento do pedido nesta aba.
Ao clicar no botão “Calcular” o sistema irá trazer as informações para pagamento. O valor total do pedido é dividido automaticamente para as parcelas, mas é possível alterar esses valores.
Obs.: Caso o valor das parcelas seja alterado, o sistema não fará validação.
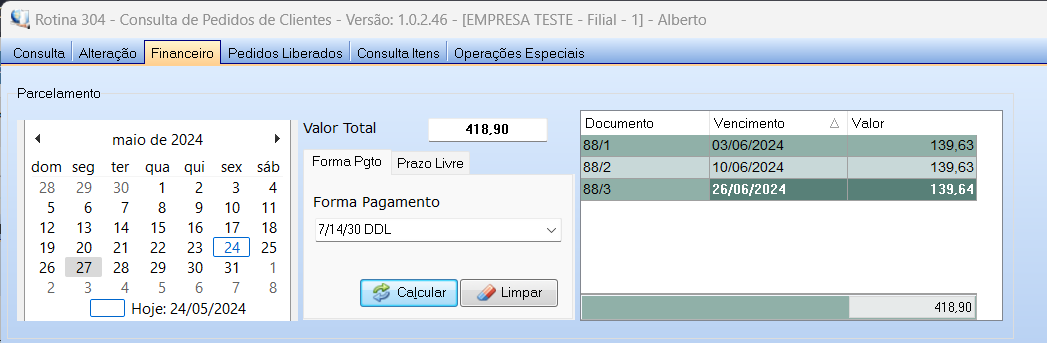
É possível adicionar número de parcelas e prazos manualmente na guia “Prazo Livre”.
Após calcular, será exibido as informações com as configurações determinadas.
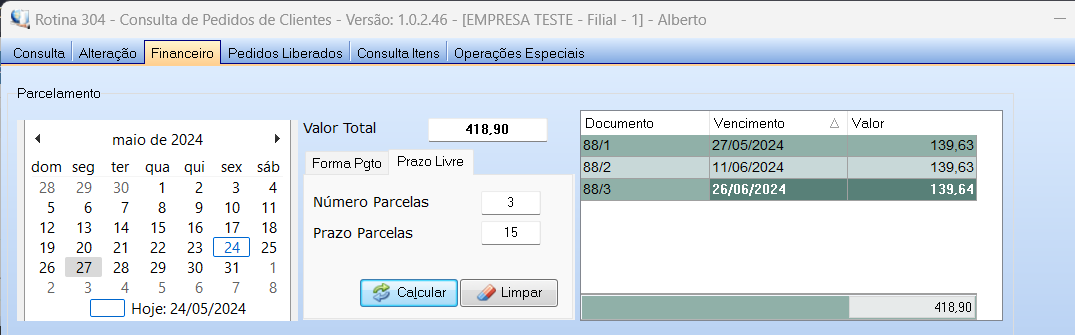
O botão “Boleto” permite realizar a impressão do boleto do pedido.
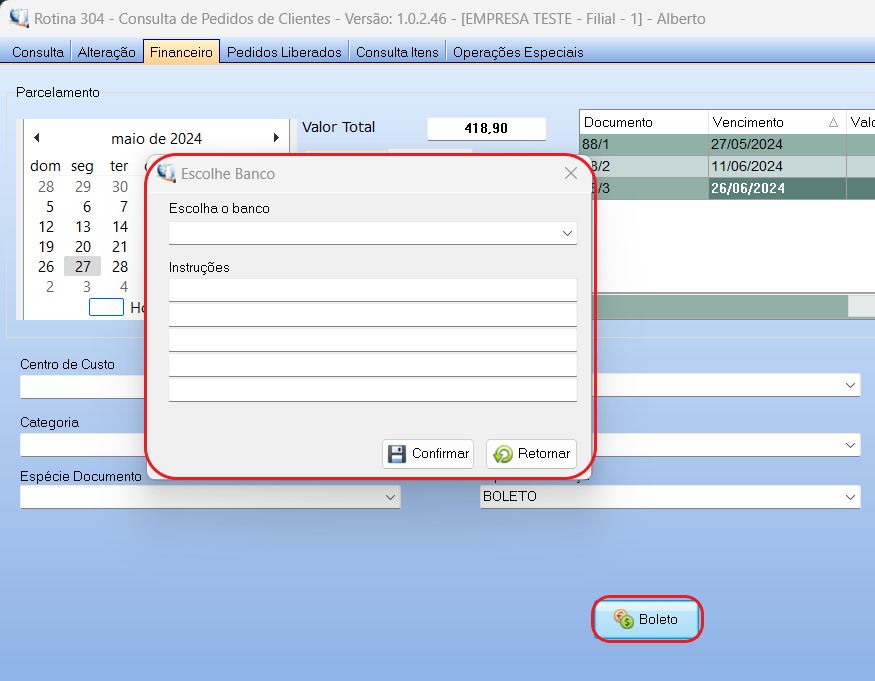
4. Pedidos Liberados
A aba “Pedidos Liberados” exibe os pedidos que receberam o fechamento.
Após consultar é possível imprimir os dados.
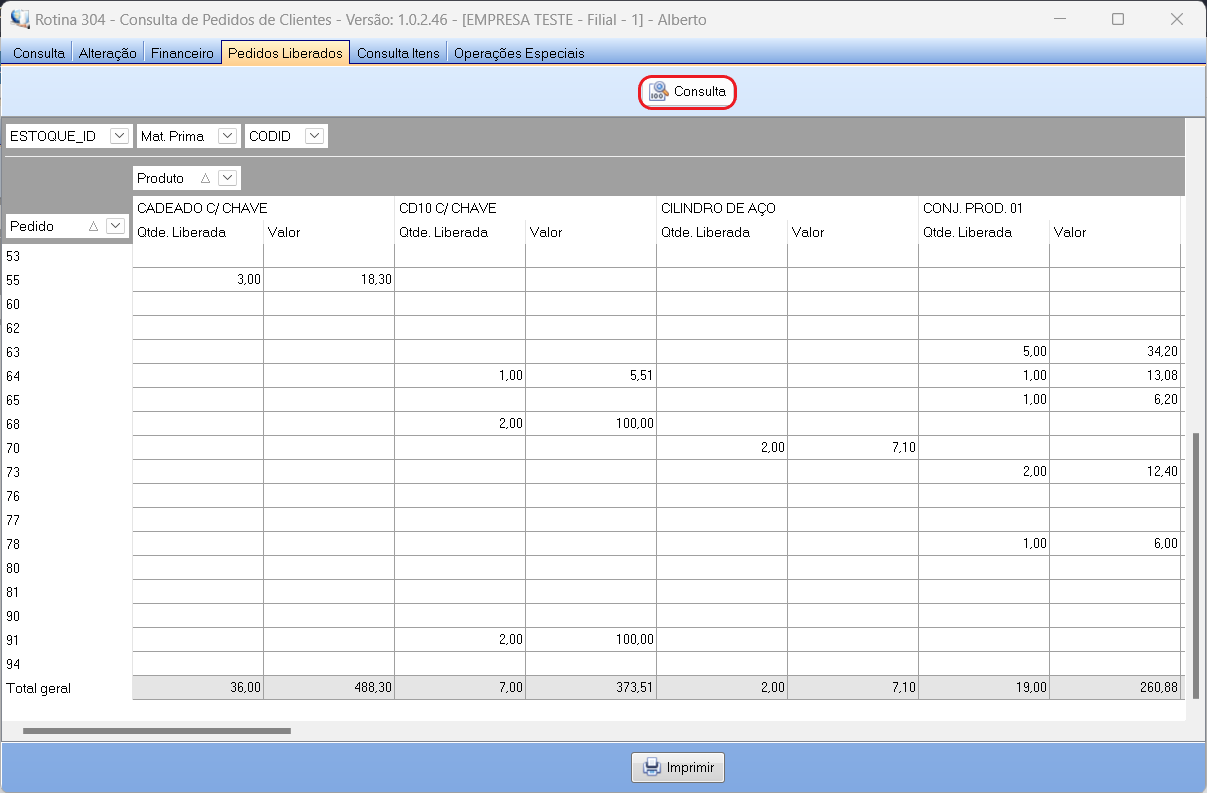
Para personalizar a visualização dos dados, arraste e solte os campos na tabela de acordo com o desejado.
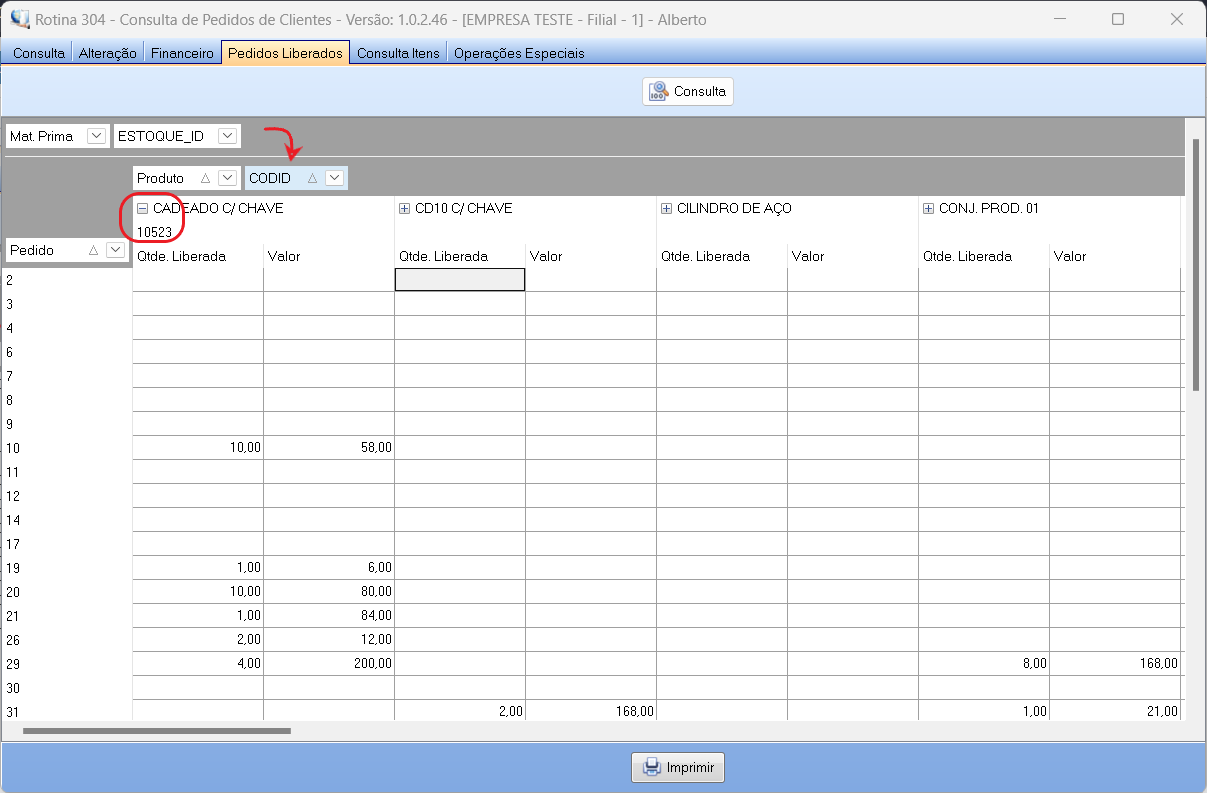
5. Consulta Itens
Os itens do pedido são exibidos na aba “Consulta Itens”.
É possível realizar algumas alterações referentes ao pedido.
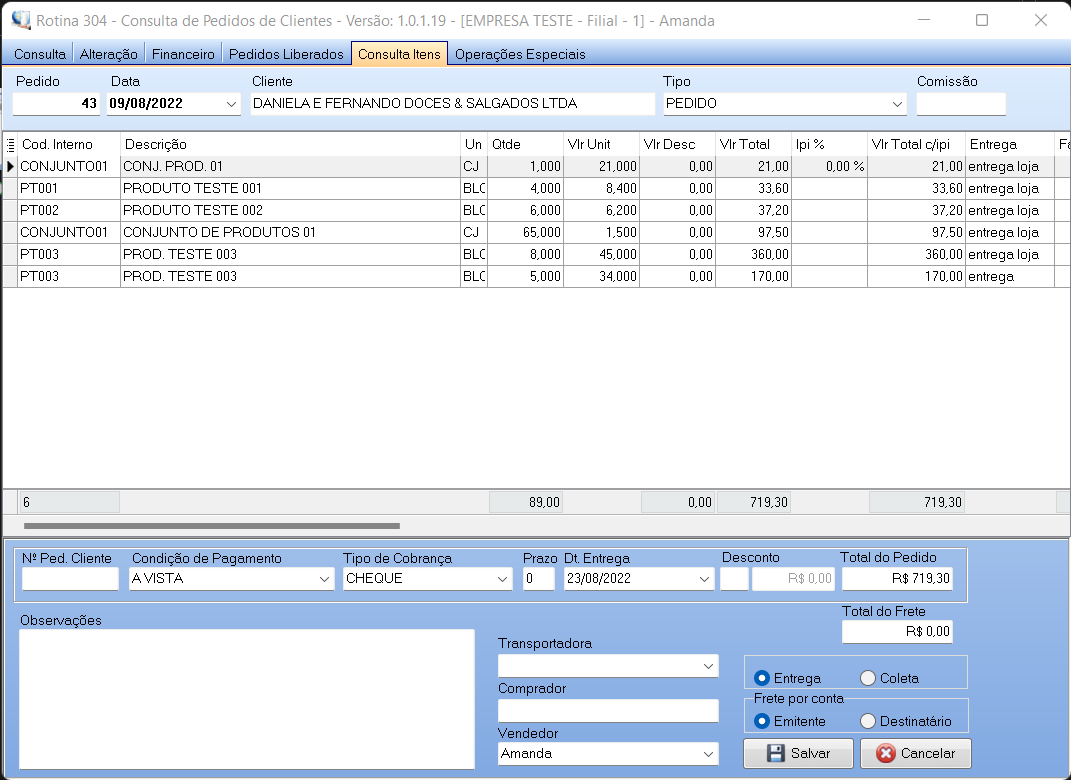
6. Operações Especiais
A aba “Operações Especiais” permite realizar configurações de faturamento do pedido. Para mais informações das operações, informe-se com o consultor de sua empresa.
Este post já foi lido 375 vezes!