Neste artigo será apresentado como realizar a inclusão e alteração do cadastro de cliente.
O vídeo publicado pode possuir divergências com as telas da rotina que o seu sistema possui, mas o funcionamento permanece o mesmo.
Tópicos deste artigo
- 1. Cadastro
- 2. Dados Adicionais
- 3. Contatos
- 4. Histórico
- 5. Notas Fiscais
- 6. Pedidos do Cliente
- 7. Documentos
- 8. Prospostas
- 9. Financeiro
- 10. Laudos
- 11. Produtos do cliente
1. Cadastro
Após acessar a rotina, para realizar a inclusão de cliente deve-se selecionar o botão ‘’Novo’’ e preencher as informações nos campos.
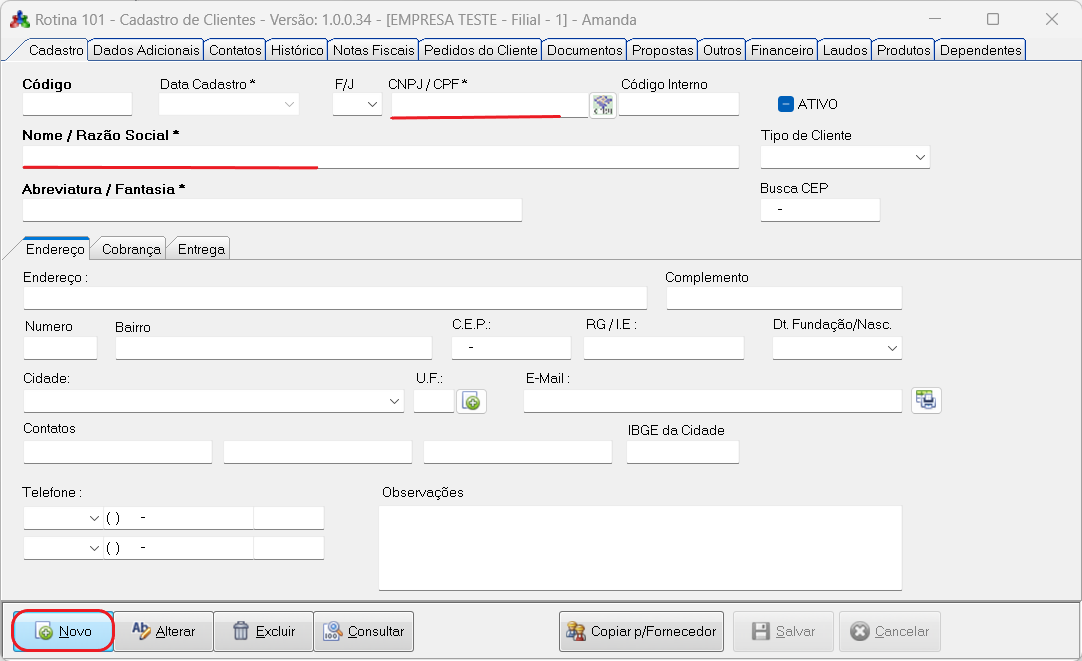
Obs.: O cadastro de clientes pode ser feito de forma incompleta, para isso configure o parâmetro 57 na rotina 905.
Os dados do cadastro podem ser preenchidos através da consulta pelo CNPJ, no caso do cliente ser uma empresa. Para isso, digite o número do CNPJ e clique no botão ao lado.
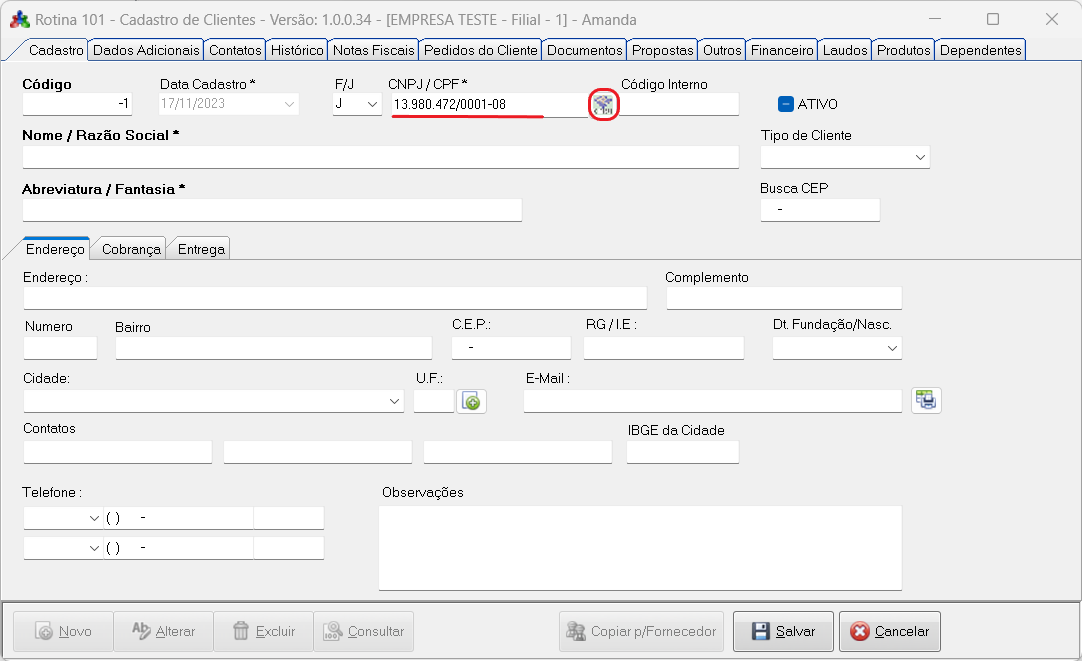
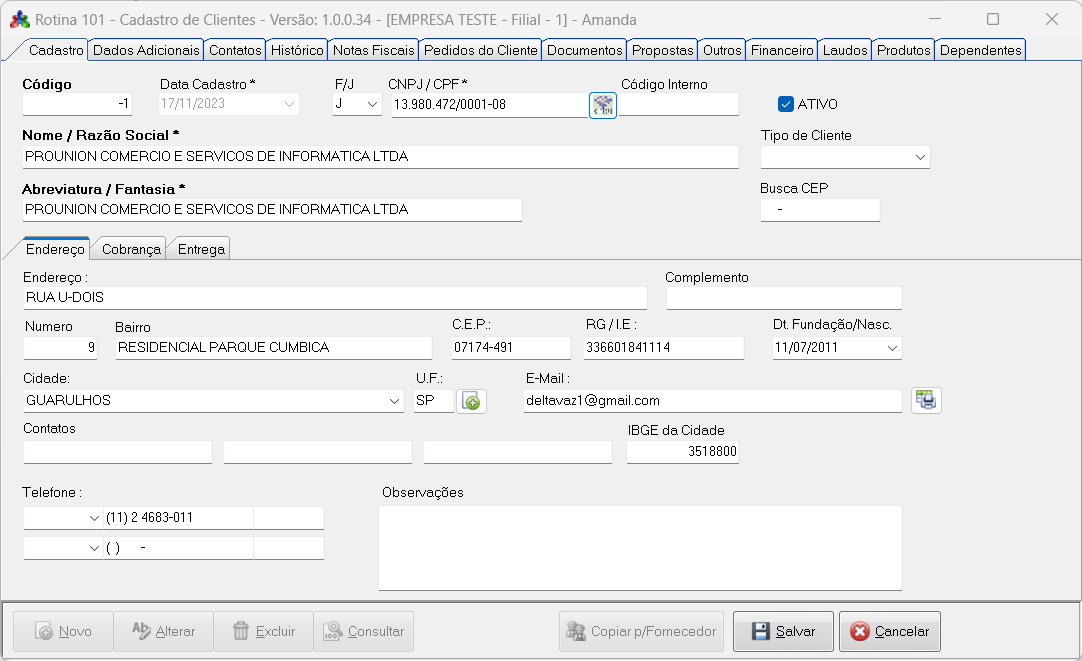
A seleção “Ativo” irá definir se o cliente está ativo no sistema. Ao desmarcar esta opção, não será possível realizar um pedido, pois o cliente não será acessível.
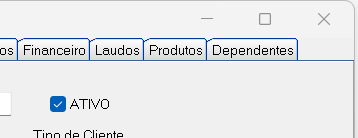
Para especificar o tipo de cliente basta ir até o menu de opções ‘’Tipo de Cliente’’ e selecionar o desejado. Essa informação poderá ser utilizada para filtragem durante a consulta de clientes. Para cadastrar um novo tipo de cliente, acesse a rotina 103.
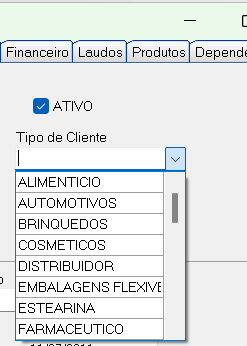
O registro de endereço pode ser preenchido utilizando a pesquisa por CEP. Talvez seja necessário o preenchimento de informações complementares.
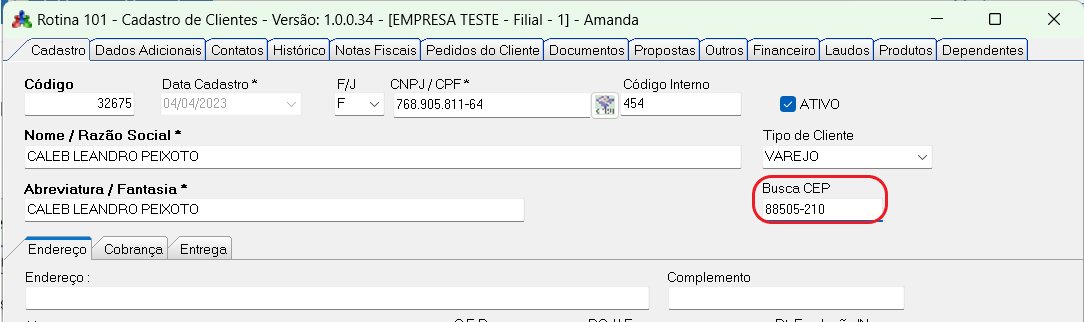
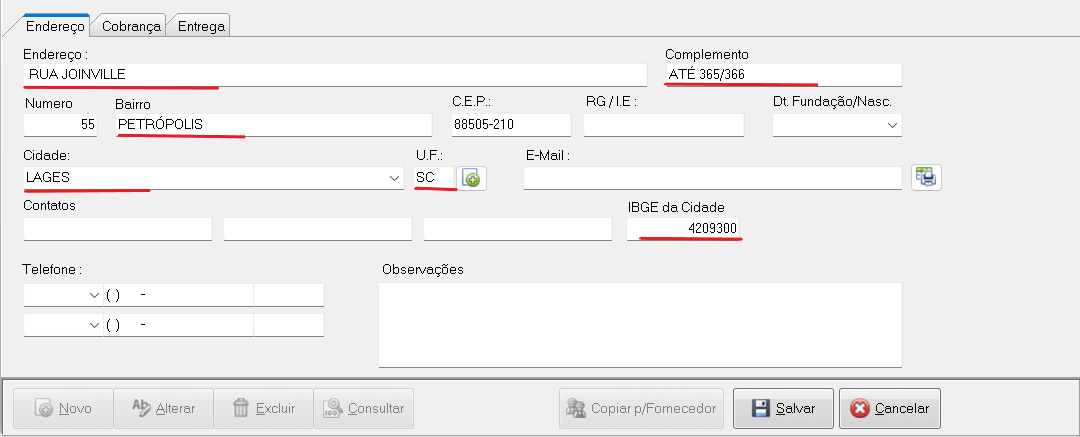
Ao salvar, os endereços de Cobrança e Entrega são preenchidos automaticamente com o mesmo endereço principal, mas podem ser alterados manualmente.
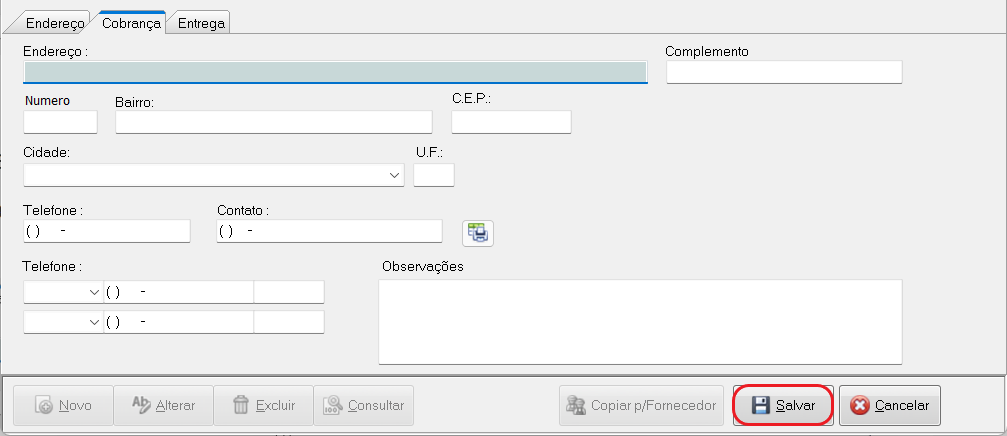
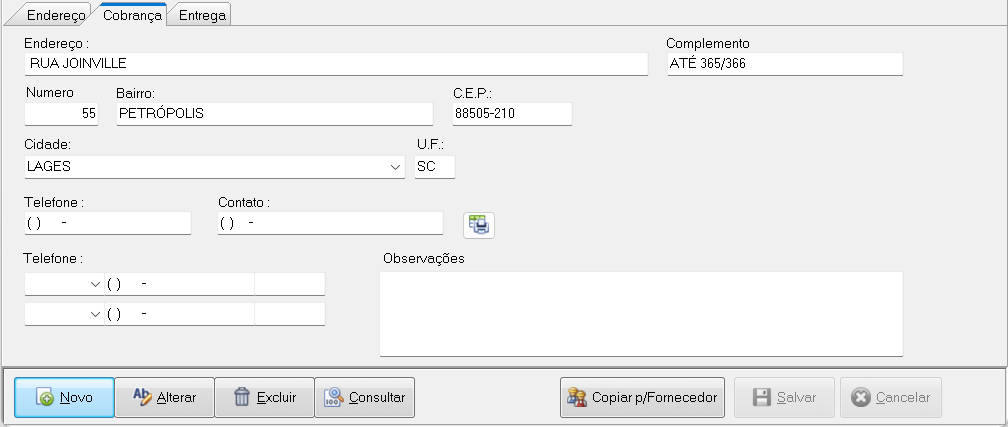
2. Dados Adicionais
Na aba de “Dados Adicionais” é possível cadastrar mais informações pertinentes ao cliente.
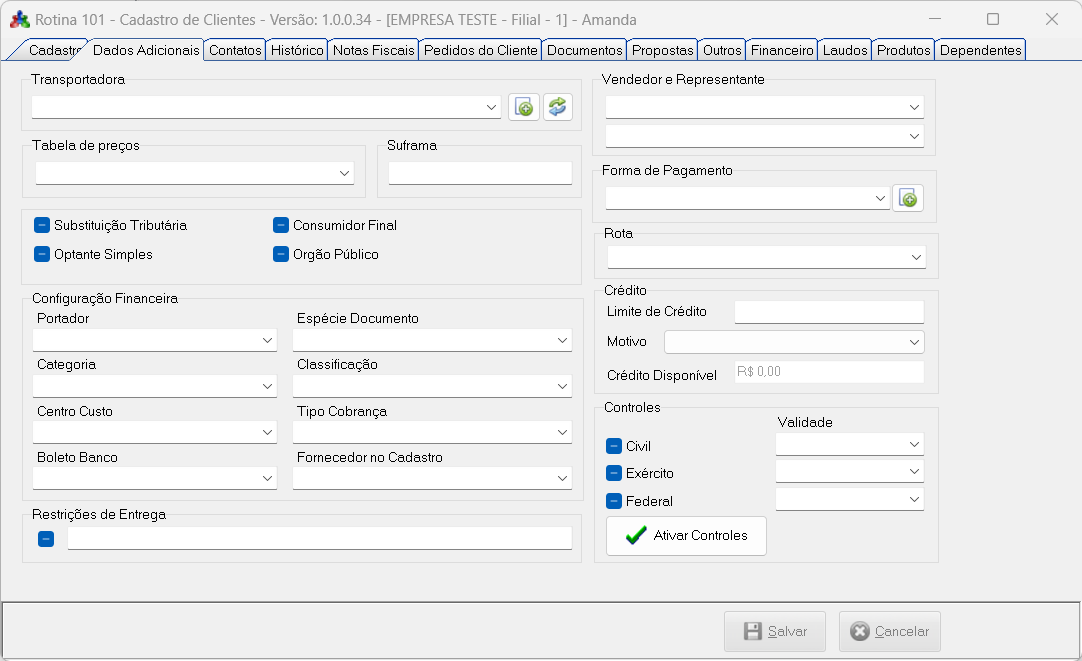
Obs.: O acesso à essa e as seguintes abas não será possível caso não haja um cliente selecionado.
A transportadora adicionada neste momento servirá como padrão. No momento da emissão do pedido é possível alterar para outra transportadora se necessário.
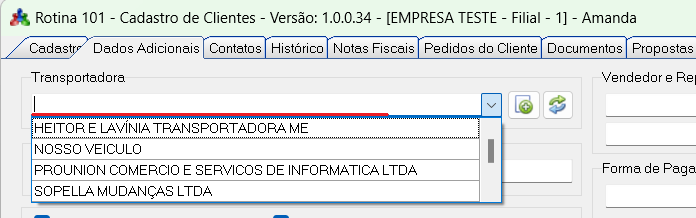
É possível selecionar uma transportadora já cadastrada ou cadastrar uma nova através do botão de inclusão (1). Este botão abrirá a rotina 114 (Cadastro de Transportadoras). Para escolher uma transportadora, a lista pode ser exibida com o nome da transportadora, ou com o nome fantasia; para trocar entre as opções, clique no botão ao lado (2).

A tabela de preços é recomendada para facilitar as alterações nos produtos, e é possível adicionar uma tabela personalizada para um cliente. A rotina utilizada para realizar o cadastro de tabela de preços é a 308.
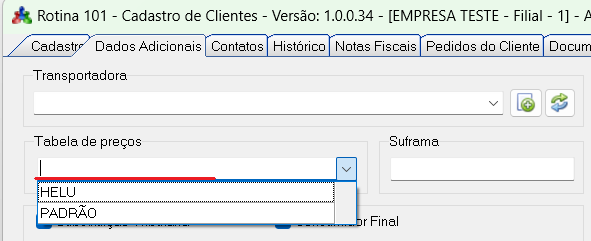
Se o cliente possuir Suframa, é necessário preencher este campo.
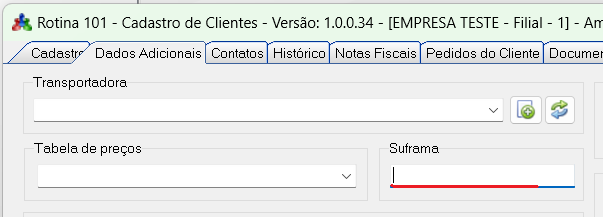
O campo abaixo se refere a definição do cliente em relação aos cálculos fiscais. É preciso verificar como o cliente se caracteriza e selecionar o correspondente.
Caso o cliente faça uso da substituição tributária é necessário preencher este campo. Caso contrário, o sistema não fará o cálculo correto.
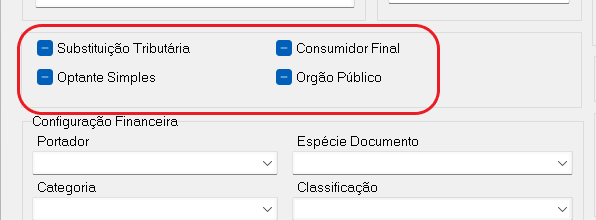
Atenção: por padrão, as opções não estão confirmadas. É preciso selecionar a opção.
Para marcar uma opção é preciso clicar uma vez. Para desmarcar a opção, é necessário clicar duas vezes.
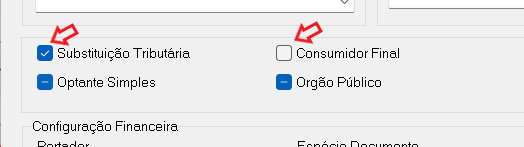
As informações adicionadas em configuração financeira serão utilizadas ao gerar relatórios, não havendo necessidade de preencher os campos novamente. Cada campo contém opções relacionadas, verifique e selecione o adequado. Caso necessário, é possível cadastrar mais opções na rotina 110.
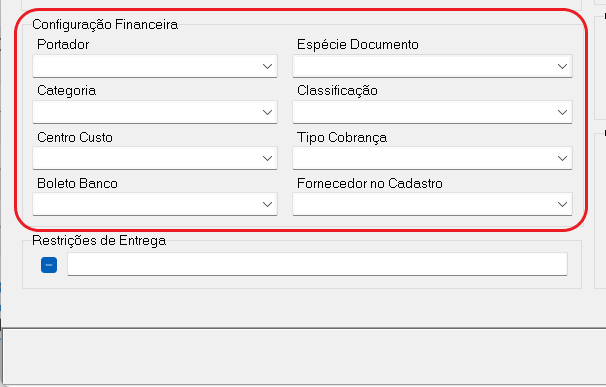
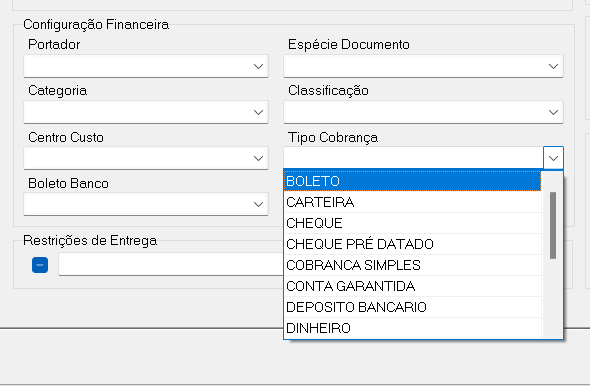
Se houver observações a serem feitas referentes à entrega é necessário marcar a opção e escrever a mensagem. Essa informação será registrada automaticamente no campo de observações durante a geração do pedido.

Para evitar alterações indesejadas, as áreas de “Vendedor e Representante”, “Crédito” e “Controles” estão desativadas para edição. Para realizar a alteração dessas áreas, é necessário utilizar o atalho Ctrl+F5 e validar o acesso.
O limite de crédito é utilizado para controlar as dívidas que o cliente tem com a empresa, impedindo que o cliente faça algum pedido quando ele estiver com débitos em conta, por exemplo. Para utilizar essa função, o parâmetro na rotina 905 deve estar selecionado e o cliente deve ter o limite de crédito informado no seu cadastro.
O Controle se refere a produtos que são controlados por alguma área do governo e, por isso, precisam de uma permissão especial e para ser utilizado no sistema devem estar dentro da validade.
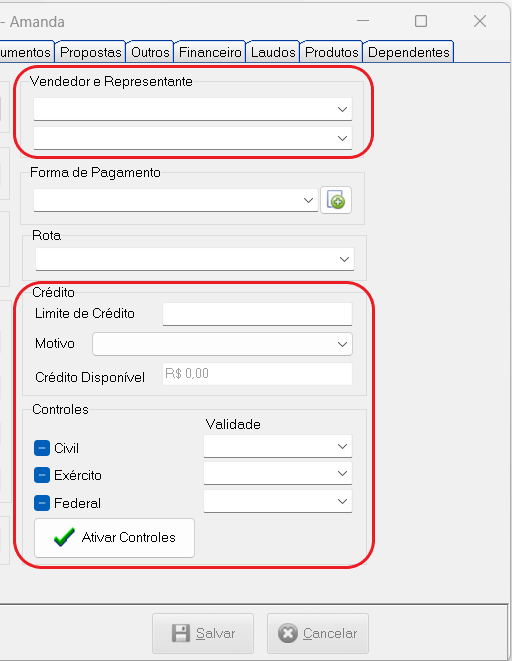
A rota adicionada nesta aba do cadastro poderá ser utilizada como filtro durante o registro do Romaneio.
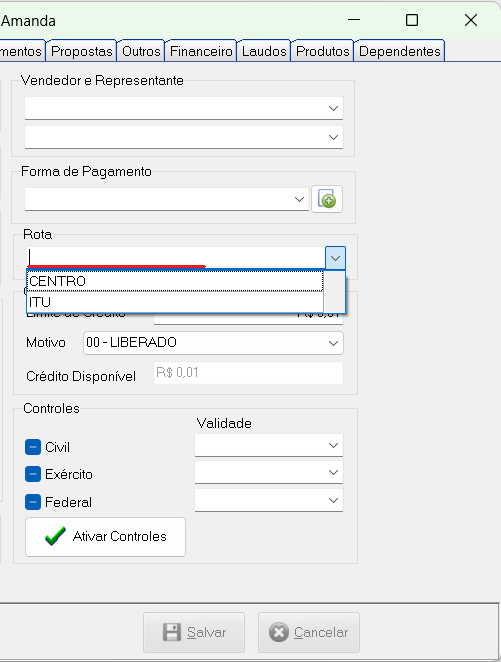
3. Contatos
A aba “Contatos” se refere aos dados do cliente para contato.
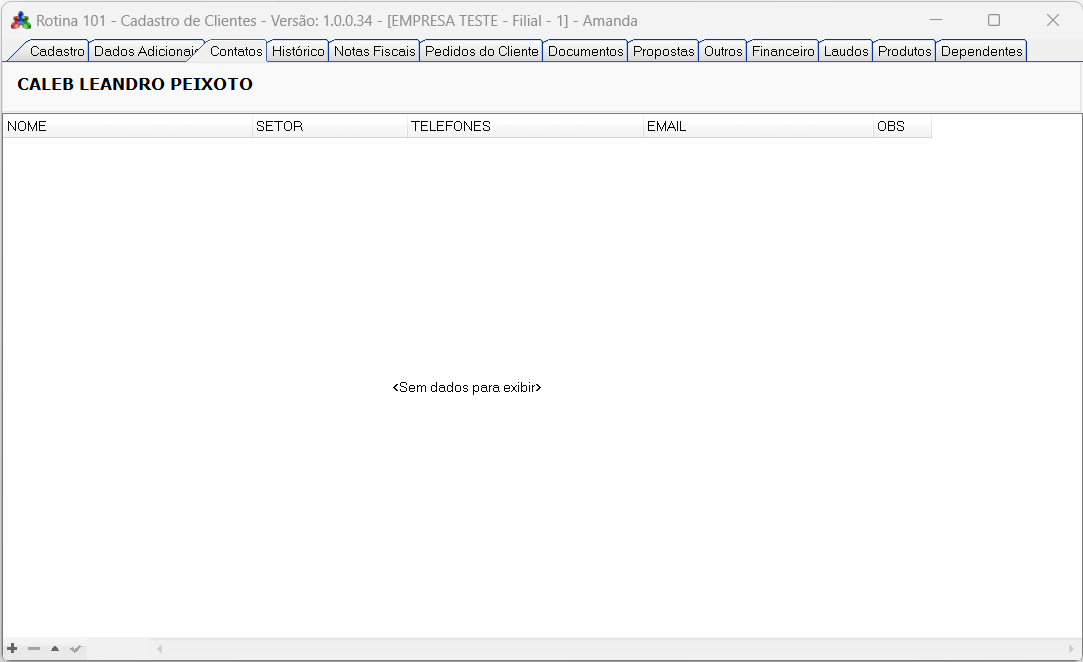
Para registrar um novo contato, selecione o botão com o símbolo ” + “.
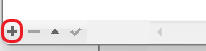
É possível referenciar o setor do contato através do menu de opções.
A opção “NFE” no setor refere-se ao contato o qual será enviado o XML e o PDF da NFe. É permitido mais de um contato com essa opção.
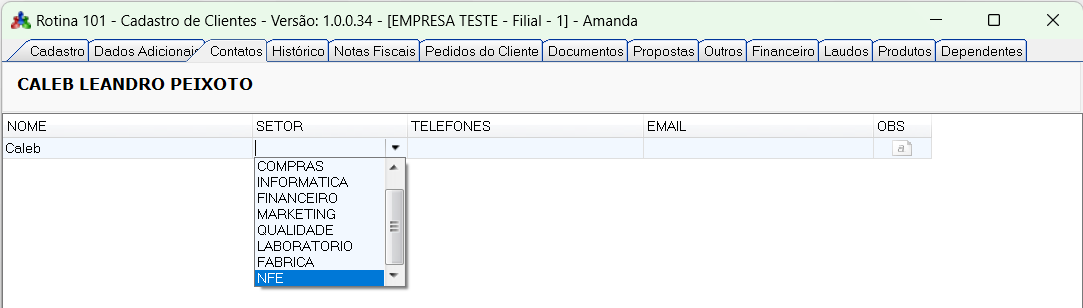
O último campo, “OBS”, habilita uma caixa de texto que é utilizada caso deseje que uma mensagem específica seja enviada por e-mail.
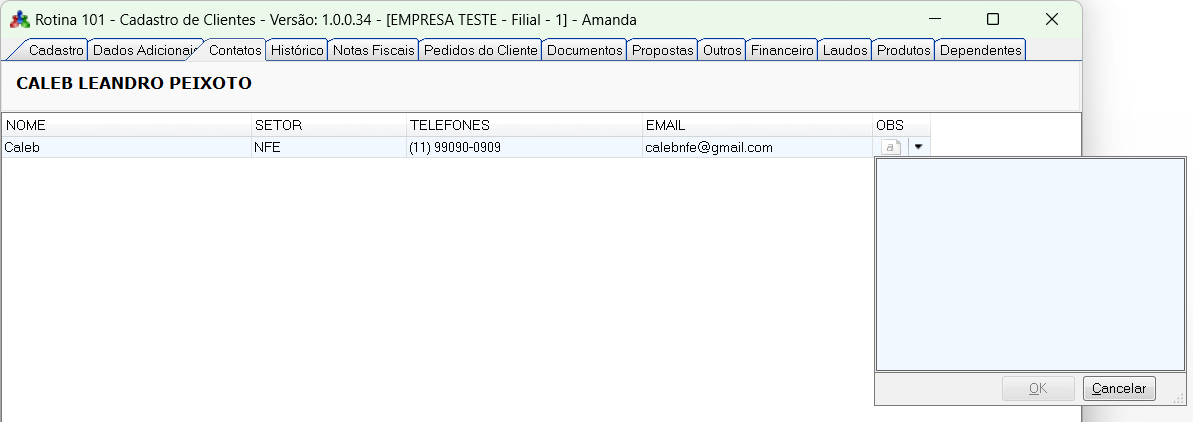
Para excluir um contato, basta selecionar o contato e o botão com o símbolo ” – “.
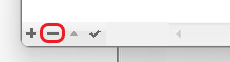
4. Histórico
A aba “Histórico” se refere a relação do cliente com o atendente, incluindo conversas, suporte e data de retorno.
Para incluir um novo histórico é necessário registrar o assunto e o texto. É possível, também, registrar uma data de retorno e o tipo de registro.
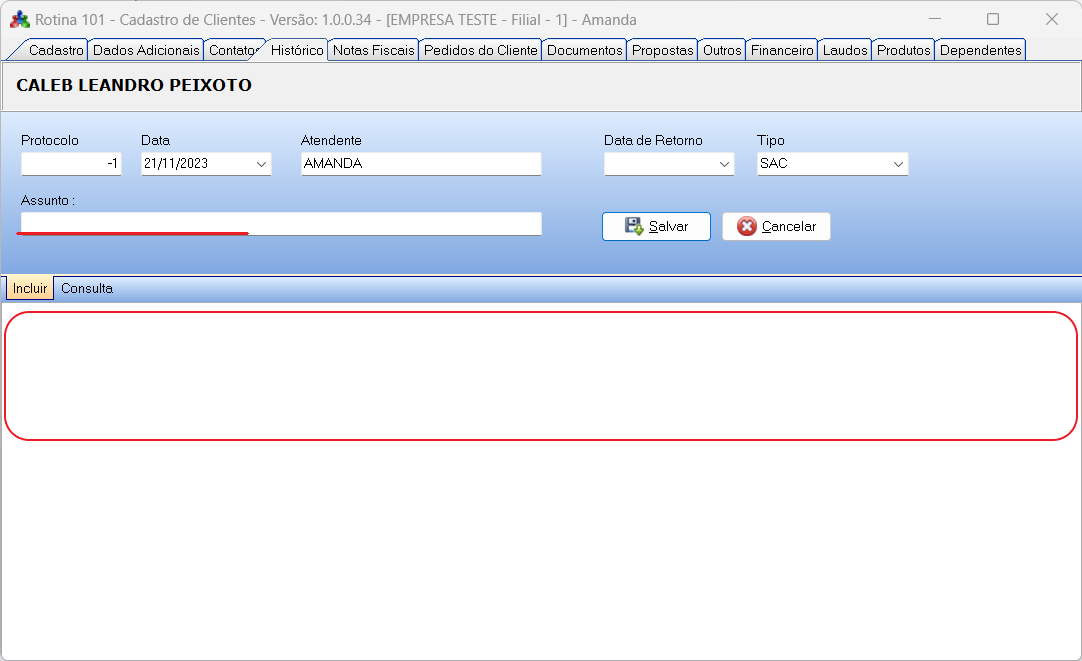
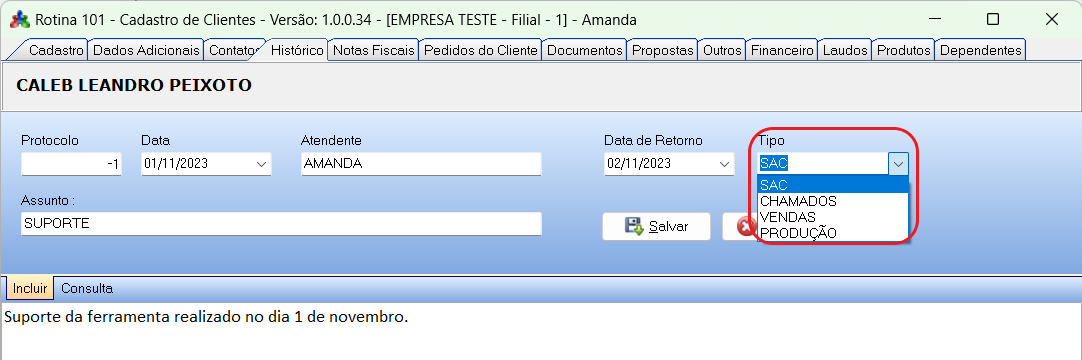
Obs.: O atendente não é editável, pois o usuário só é permitido a registrar suas informações.
Na guia “Consulta” pode-se visualizar os históricos cadastrados e, ao selecionar algum, o conteúdo é exibido abaixo.
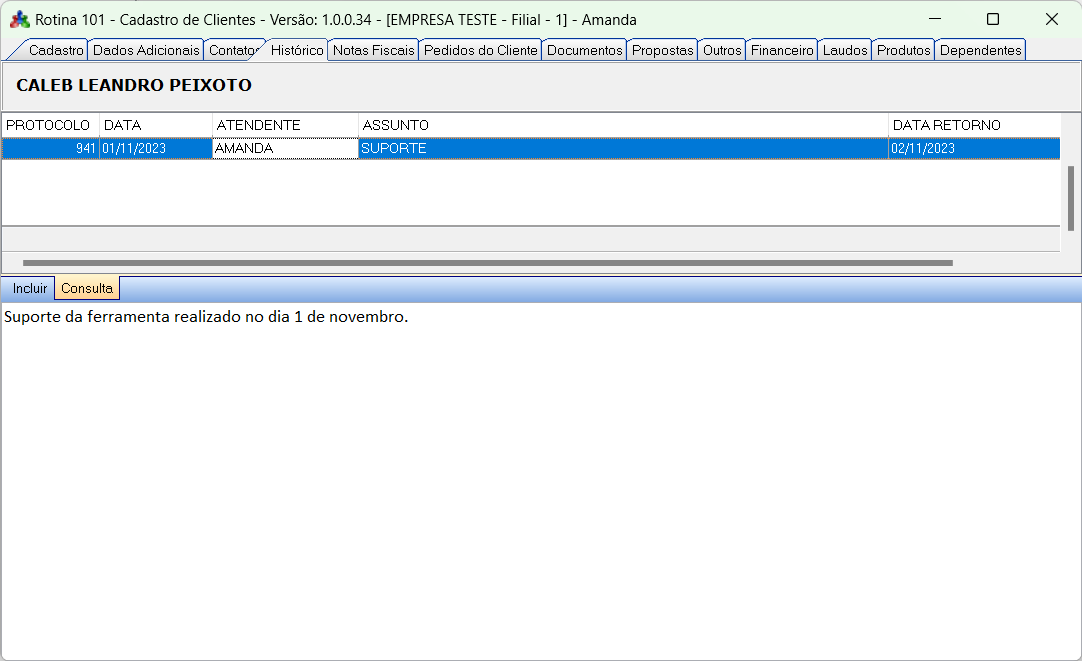
5. Notas Fiscais
Nesta aba será exibido as notas fiscais emitidas para o cliente.
Para visualizar detalhes da nota, clique no botão com símbolo de “+”.
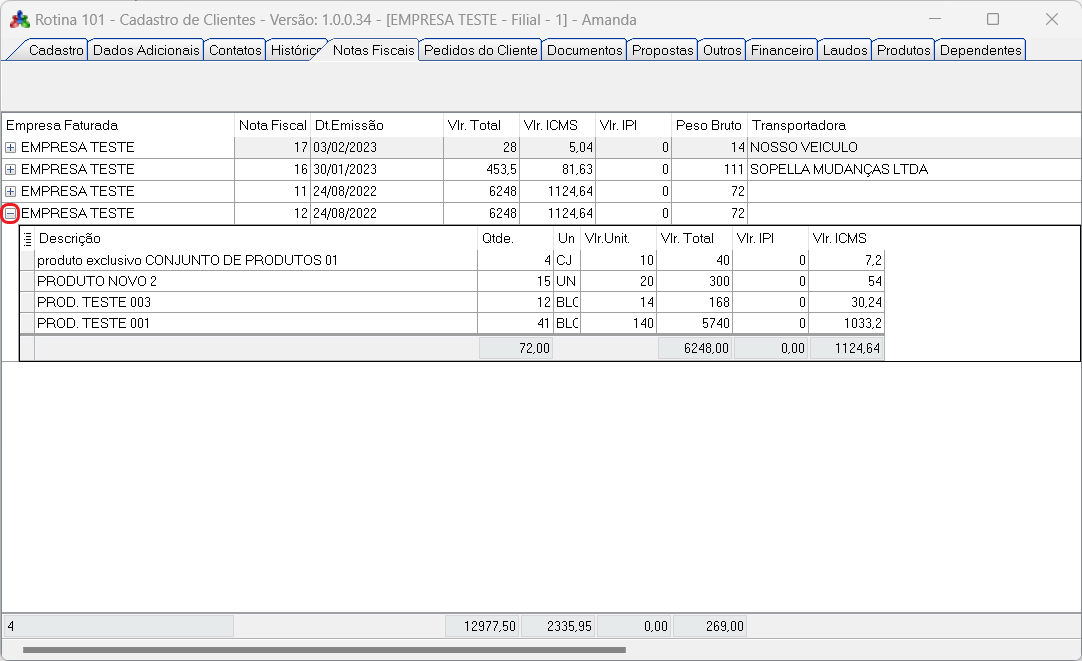
6. Pedidos do cliente
Nesta aba será exibido os pedidos realizados pelo cliente. Na tabela inferior são exibidos os produtos do pedido.
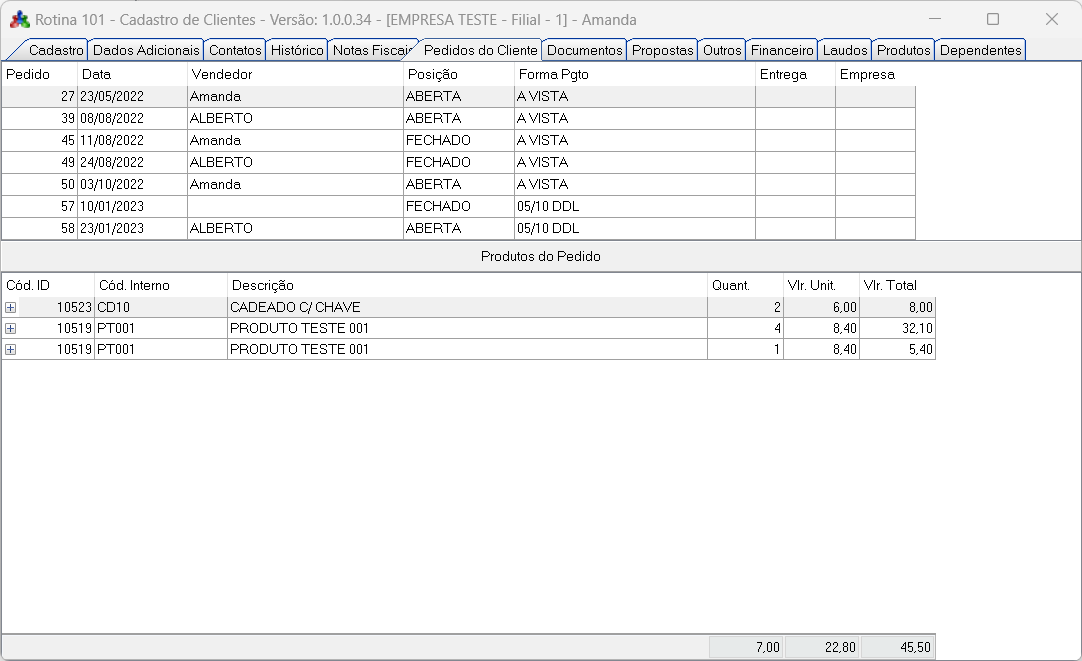
7. Documentos
Nesta aba será exibido qualquer documento que pode ser ligado ao cliente. Os documentos são incluídos através da rotina 901.
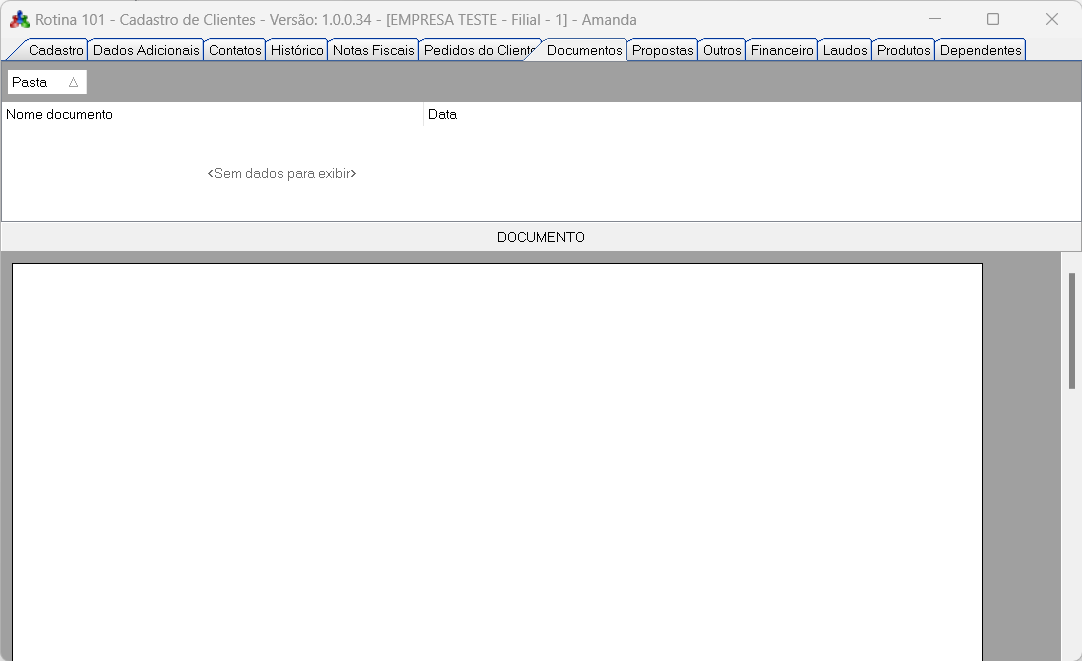
8. Propostas
Nesta aba será exibido as propostas relacionadas ao cliente, cadastradas na rotina 301.
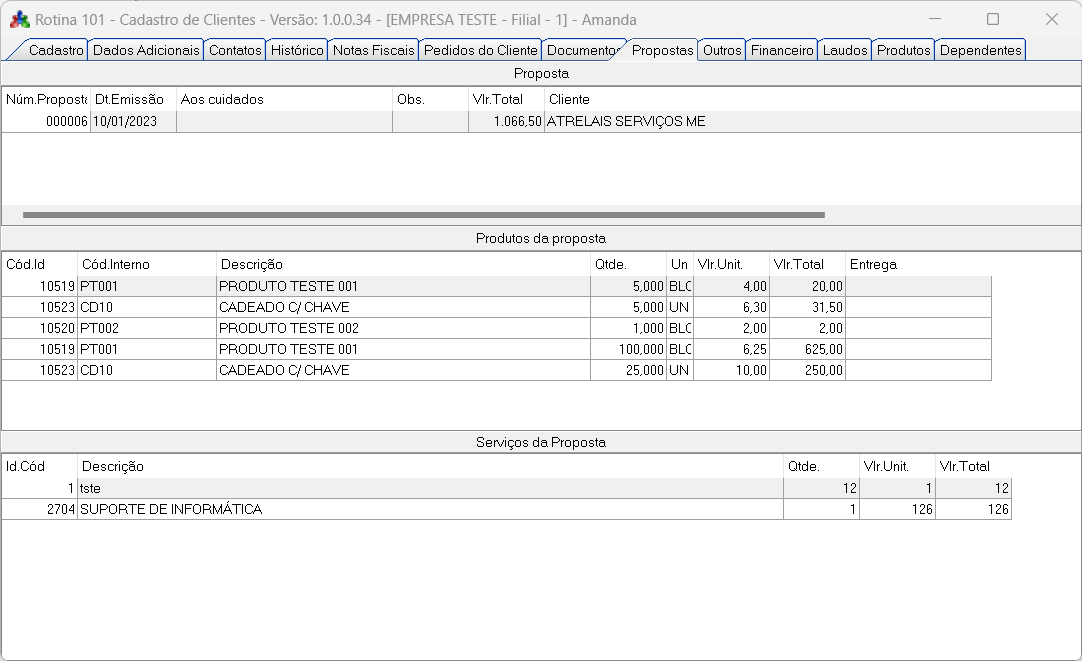
9. Financeiro
Nesta aba será exibido o financeiro do cliente.
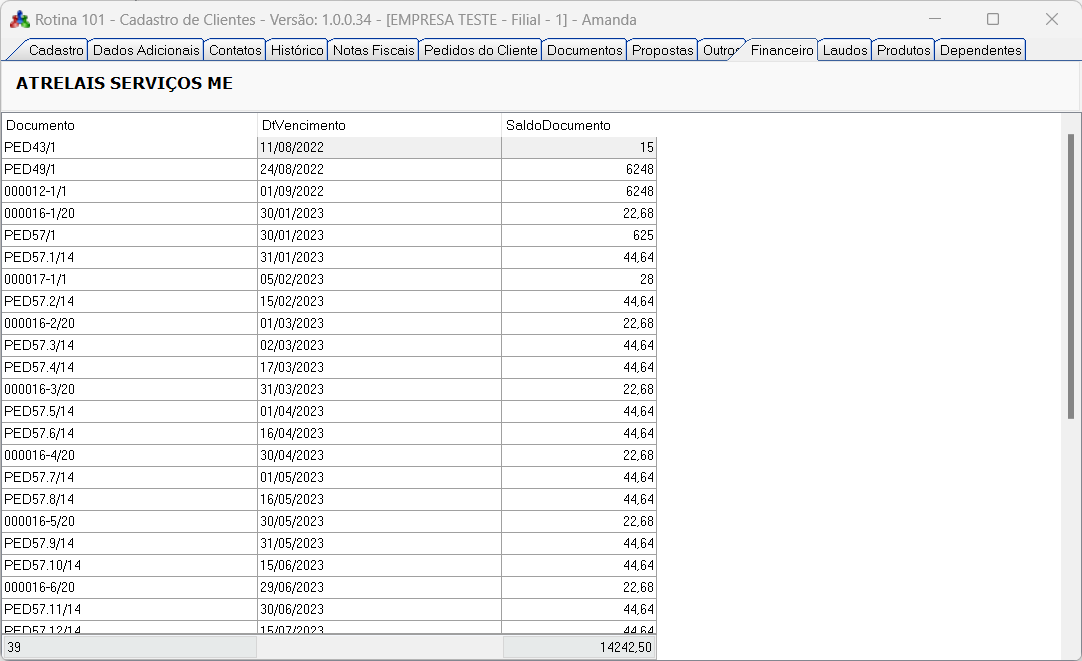
10. Laudos
Nesta aba será exibido laudos que podem ser relacionados ao cliente.
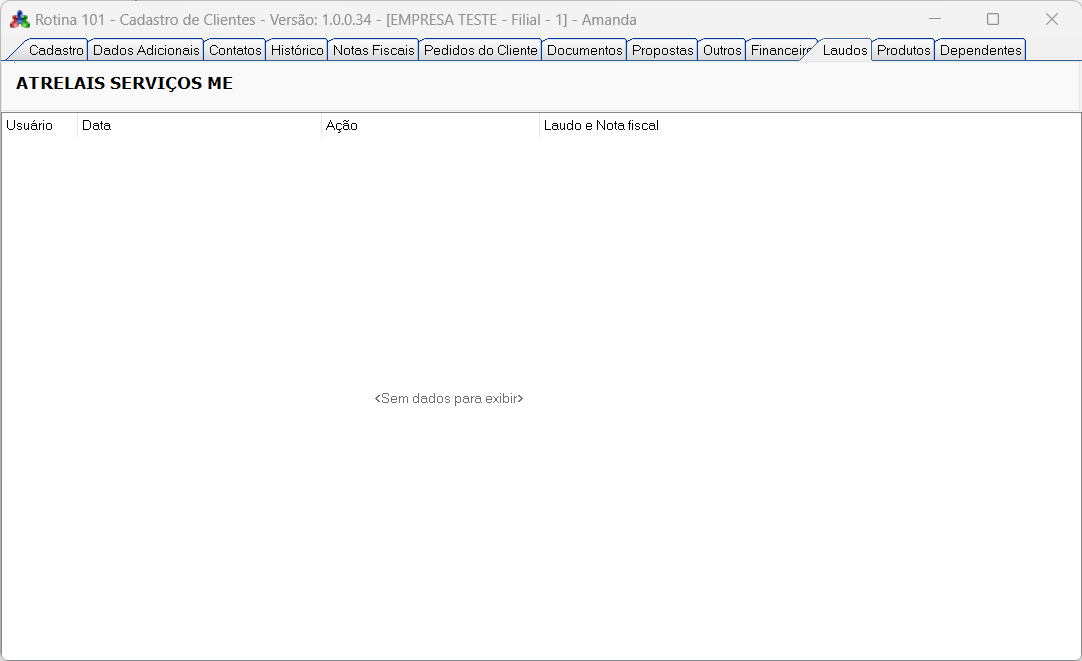
11. Produtos do cliente
Na aba “Produtos” será registrado os produtos especiais do cliente.
Para incluir, digite o código do produto ou a descrição, e clique em “Incluir”. O campo “Código” irá adicionar a informação “Código do cliente no produto” ao incluir o produto na tabela.
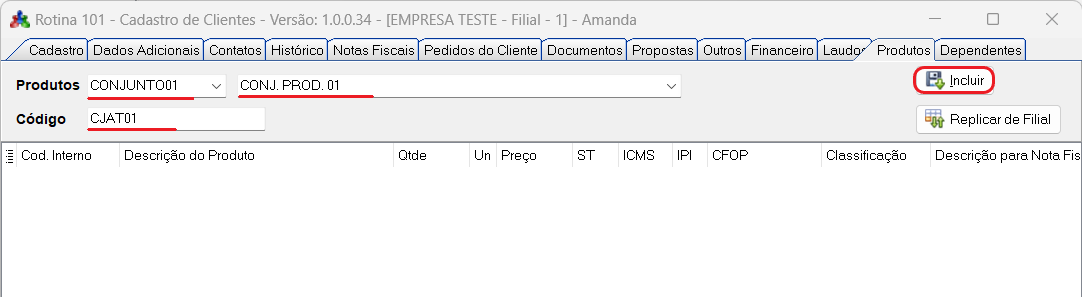
Se o parâmetro 87 da rotina 905 estiver habilitado, é possível registrar diferentes produtos no mesmo cliente em diferentes filiais (desde que compartilhem clientes). E também é possível copiar os detalhes de produtos de uma filial para outra.

Para copiar de uma filial, clique no botão “Replicar de Filial” e digite o número da filial que tem a informação desejada.
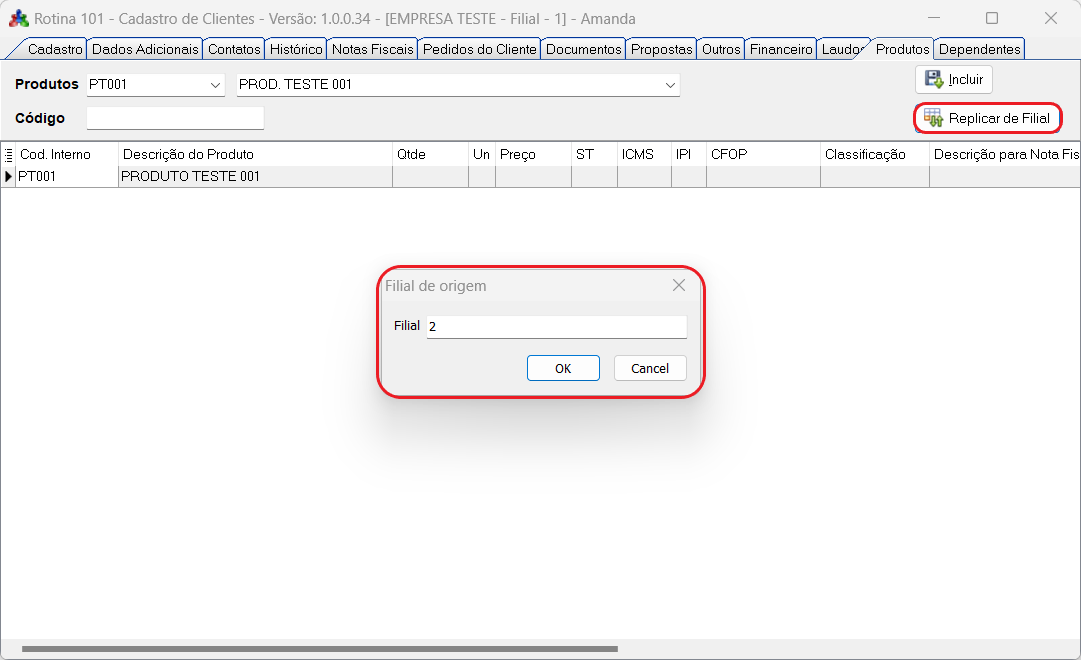
Após confirmar, as informações serão copiadas, exceto CFOP, caso tenha sido adicionado na tabela, pois pode variar de uma filial para outra.
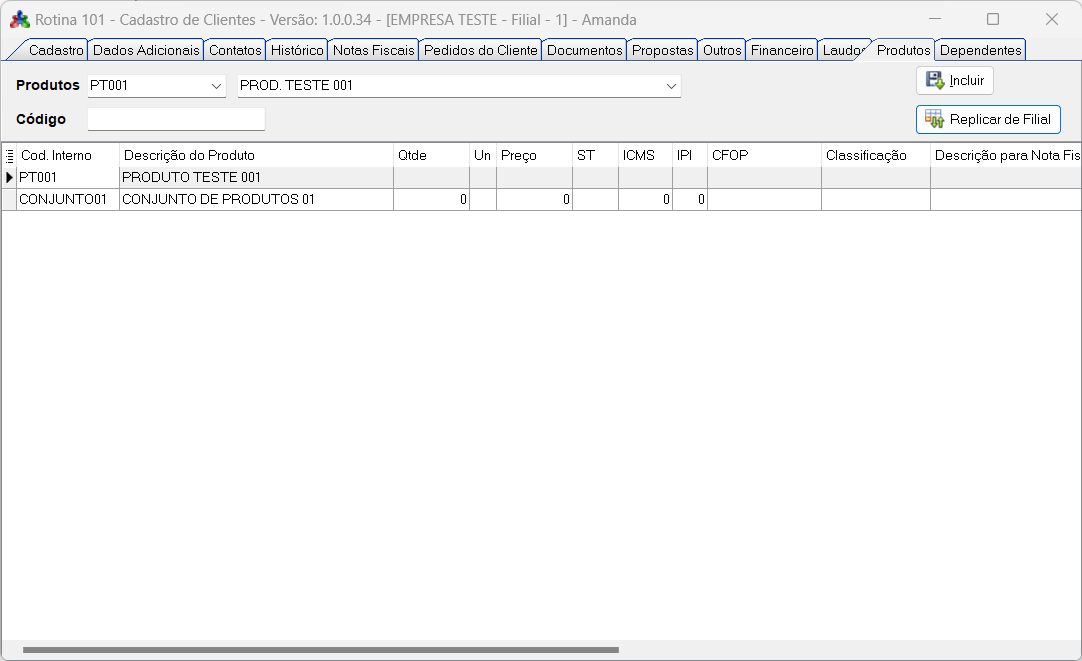
Para oferecer somente os produtos adicionados nessa aba ao realizar o pedido do cliente, configure o parâmetro 28 na rotina 905.
Este post já foi lido 1461 vezes!