Neste artigo será apresentado como fazer os pedidos de clientes.
O vídeo publicado pode possuir divergências com as telas da rotina que o seu sistema possui, mas o funcionamento permanece o mesmo.
Tópicos deste artigo
- 1. Produtos do Pedido
- 2. Consulta Produtos
- 3. Troca de usuário – F9
- 4. Últimos Pedidos do Cliente
- 5. Informações do Cliente
1. Produtos do Pedido
Ao abrir a rotina, é necessário selecionar o cliente do pedido.
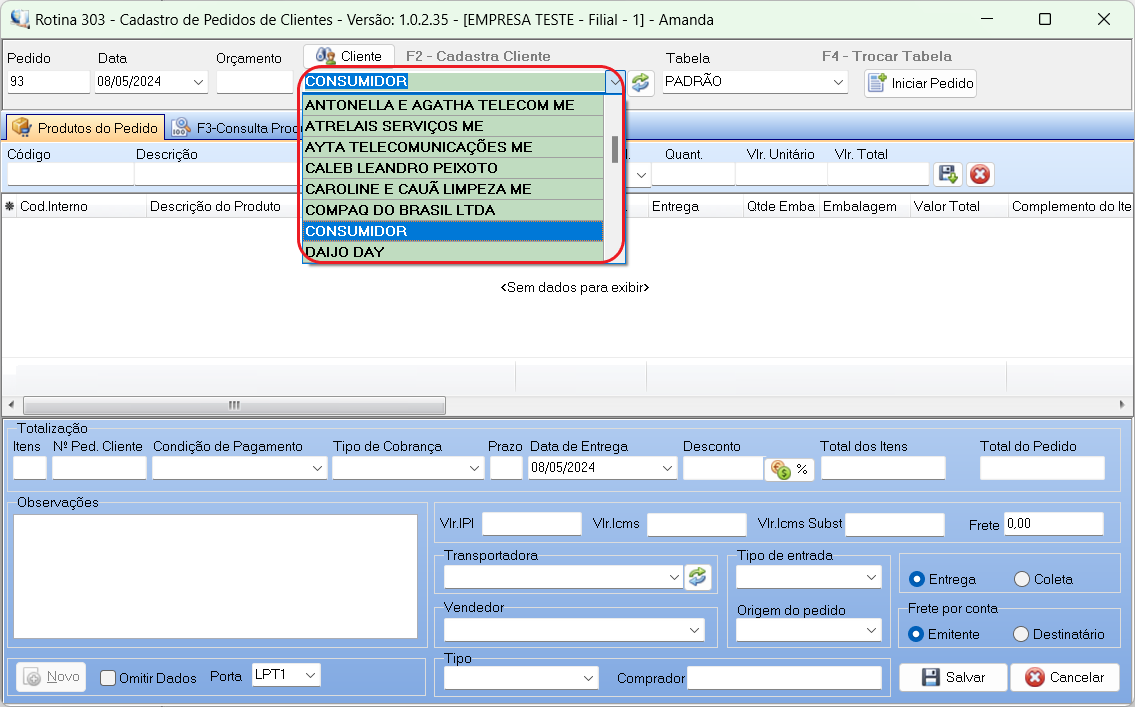
Existe um botão de consulta de clientes, caso seja necessário. E há como cadastrar um cliente a partir desta rotina, sem precisar abrir a rotina 101; para isso, basta utilizar o comando F2.
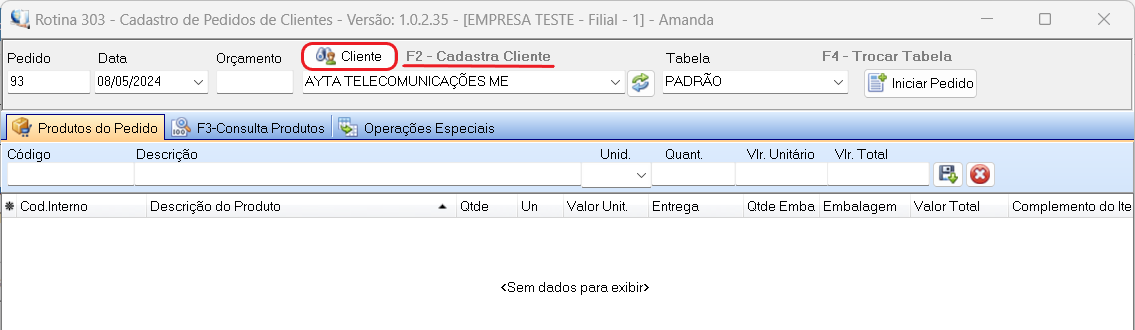
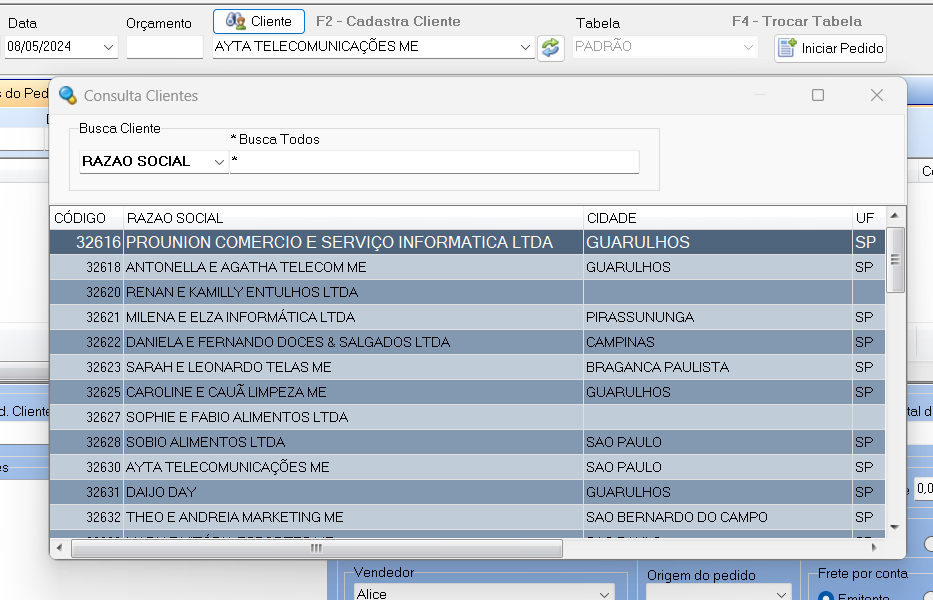
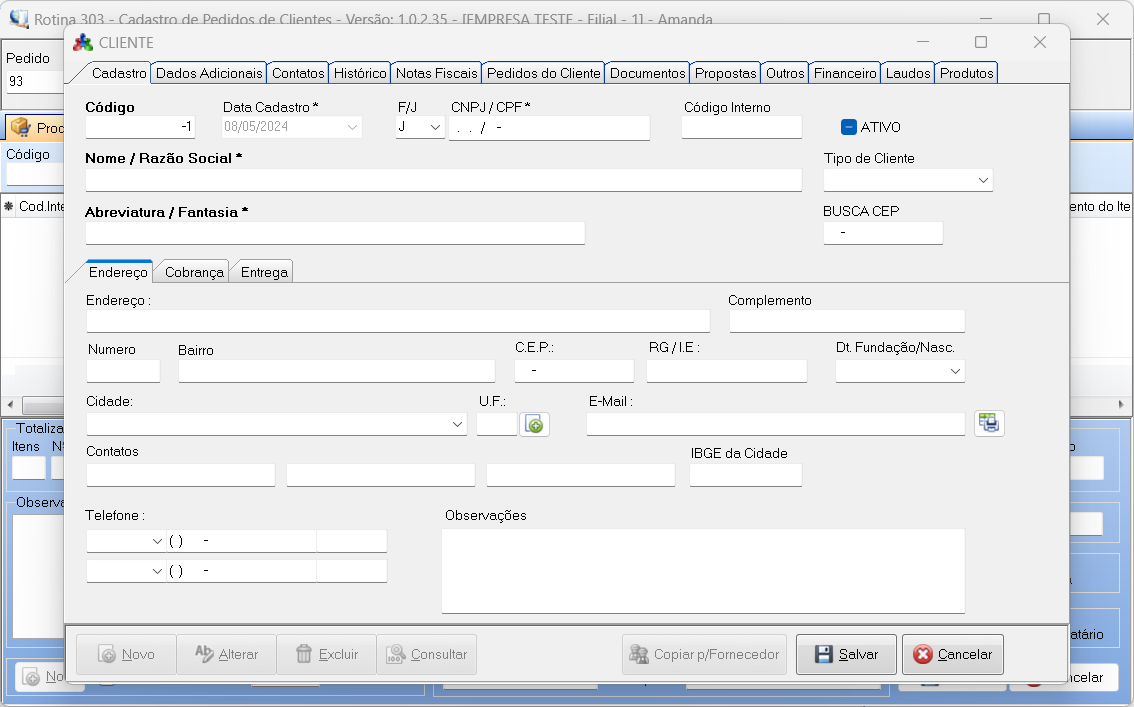
Pedidos de venda podem possuir tabelas de preço, cadastradas na rotina 308, que auxiliam no controle dos preços do produto. Caso sua empresa utilize tabelas de preço, o parâmetro na rotina 905 está ativo.
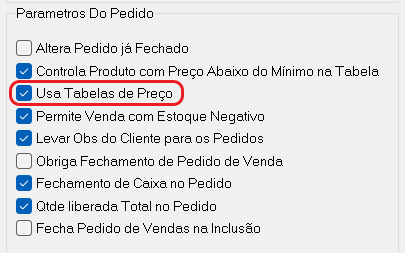
Após selecionar o cliente, escolha a tabela de preços que será aplicada no pedido.
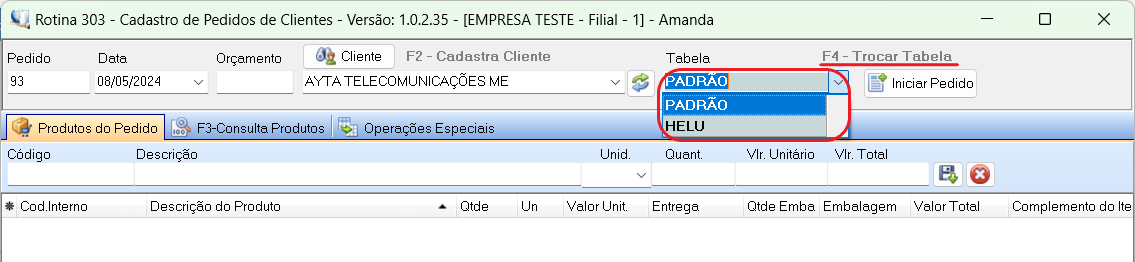
Há um parâmetro que pré-seleciona a tabela padrão para pedidos de venda, mas é possível trocar a tabela com o atalho F4.

Após selecionar a tabela, inicie o pedido através do botão “Iniciar Pedido”.
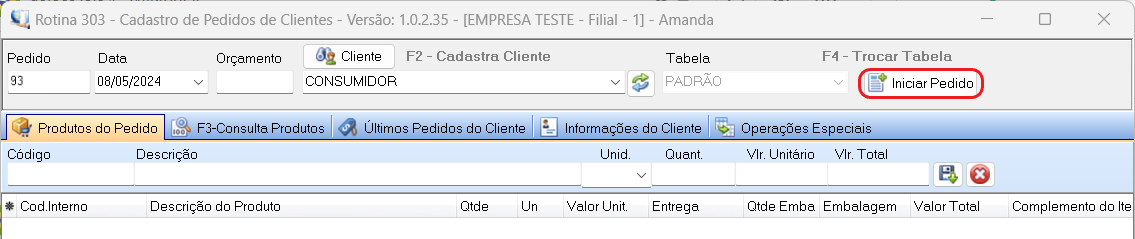
Para selecionar o produto pode-se digitar o código interno do produto ou procurar o produto através do campo “Descrição”.
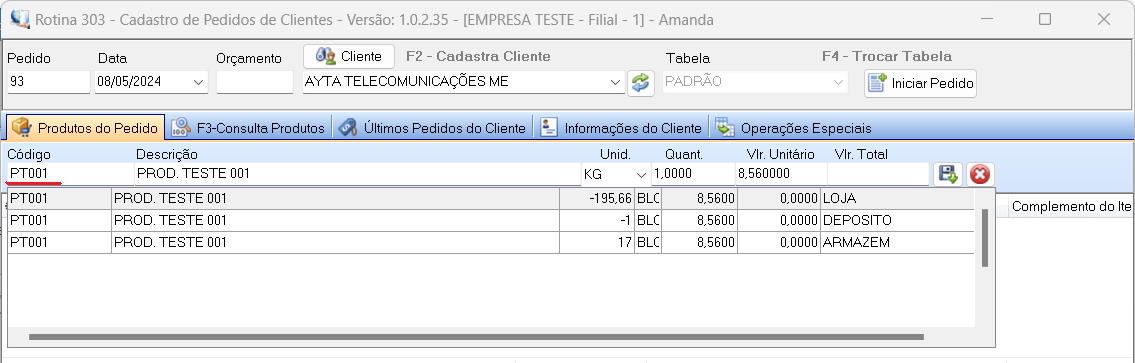
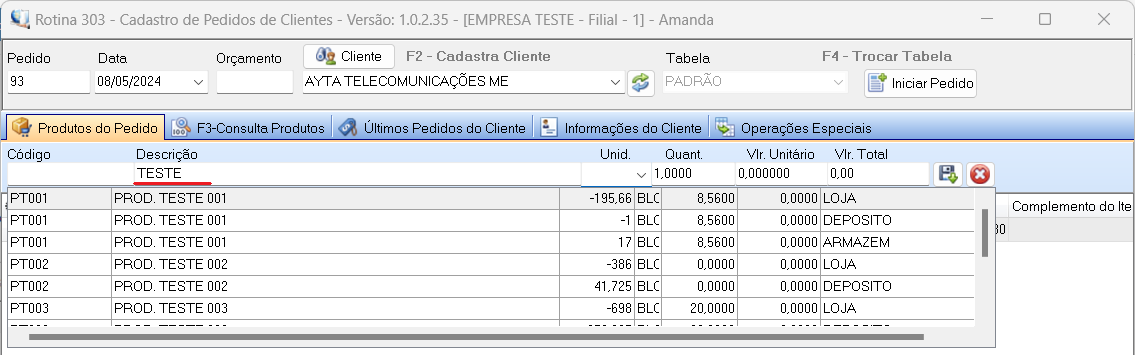
Após selecionar o produto, é necessário informar a quantidade.
O sistema fará o cálculo automaticamente do valor total, baseado no valor unitário por quantidade. Após preencher os campos, selecione o botão ao lado, que fará a inclusão do produto no pedido.
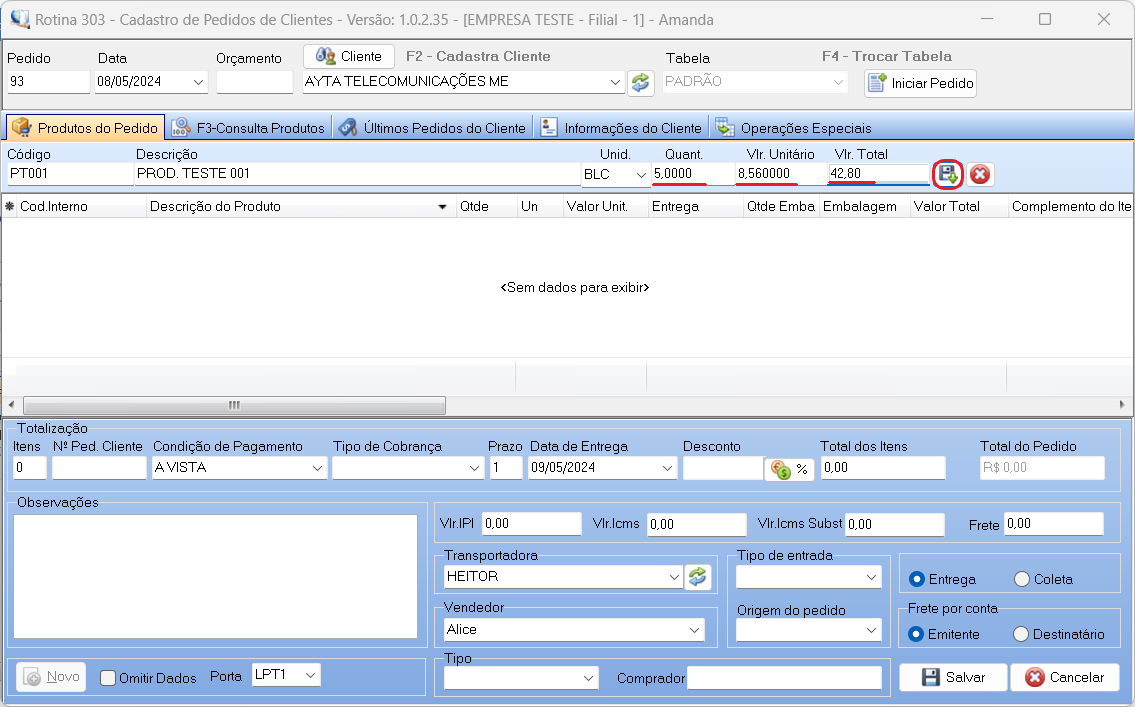
Após incluir, o produto será listado na tabela.
Os produtos também podem ser incluídos a partir da aba “F3 – Consulta Produtos”, aba detalhada mais abaixo neste artigo.
A tabela permite a alteração de alguns campos. Como a entrega do produto e se o produto é da loja ou do depósito.
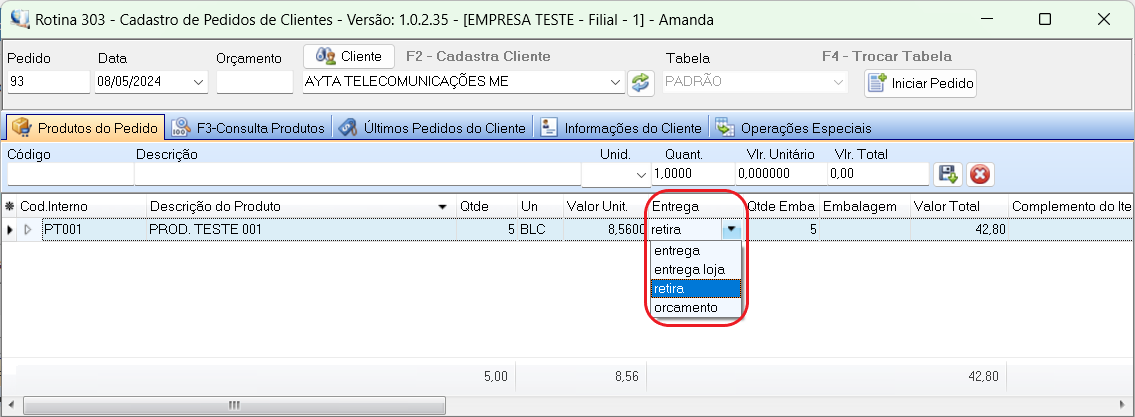
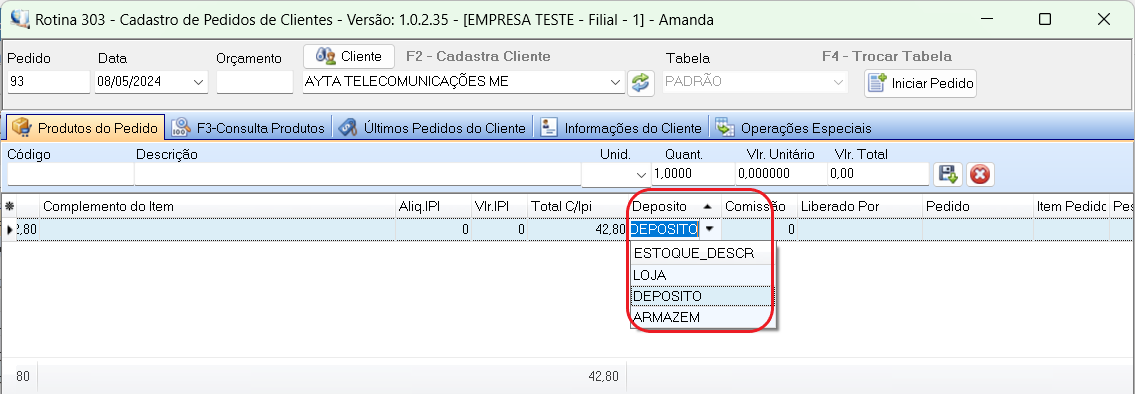
O sistema calcula a data de entrega com base nos dias do prazo.
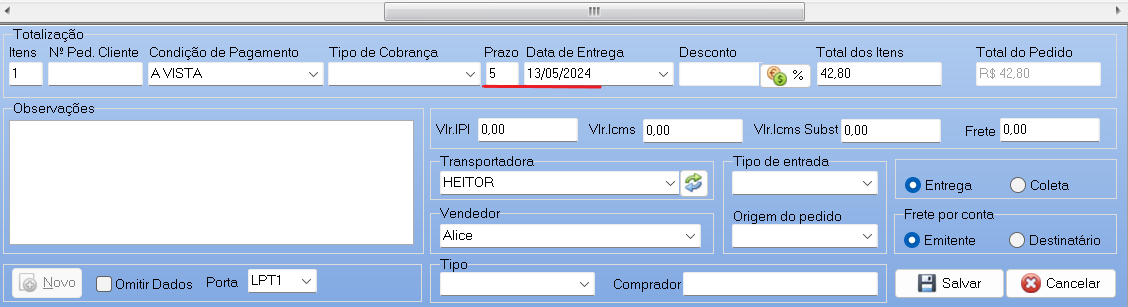
Por padrão o tipo é definido como “Pedido”. Para mais informações acesse este artigo.
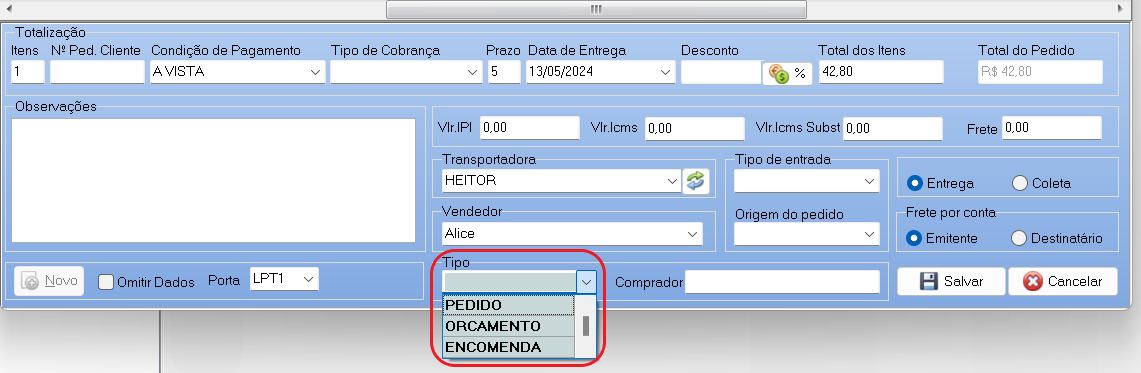
Para aplicar descontos no pedido, pode-se utilizar o atalho F5 ou clicar no botão bom um símbolo de “%”.
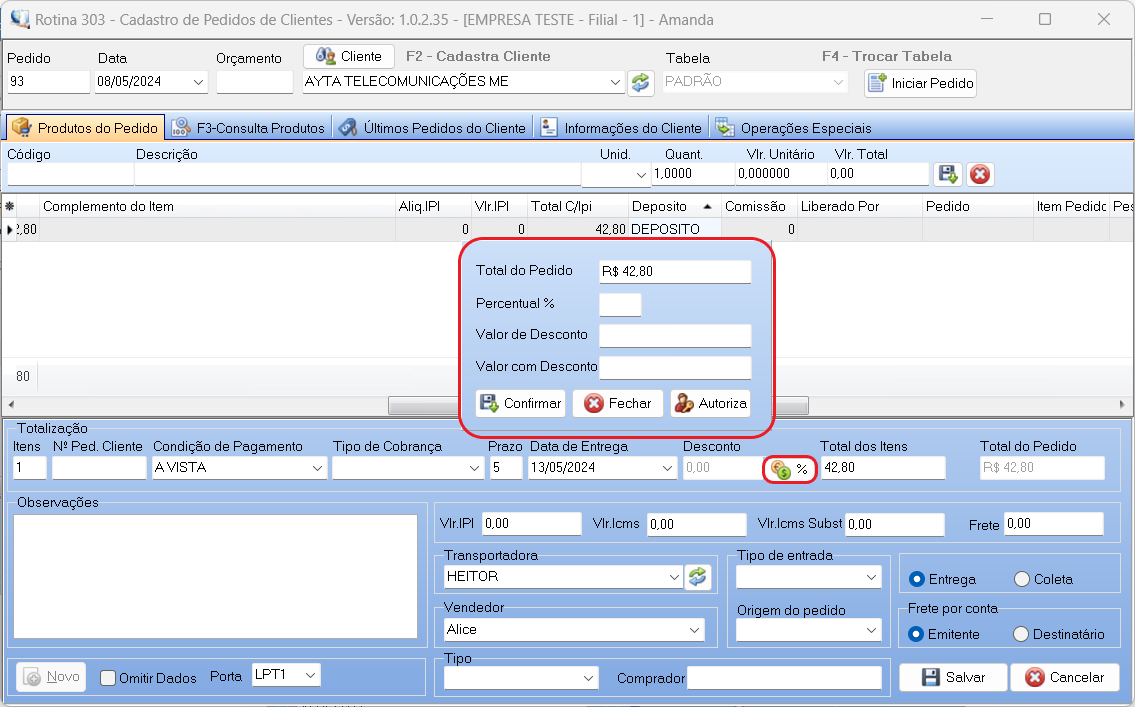
Ao incluir o percentual de desconto, o valor do desconto e o valor do pedido com o desconto aplicado é exibido.
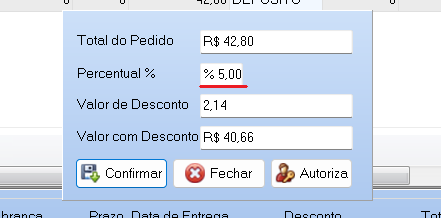
Há alguns controles de percentuais de desconto que podem ser aplicados, que podem ser a partir do vendedor, tabela de preço, entre outros.
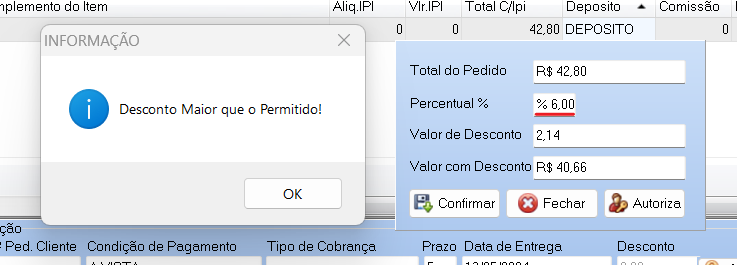
Para aplicar um desconto maior pode ser necessário ser autorizado pela gerência, para isso, é só clicar no botão “Autoriza”.
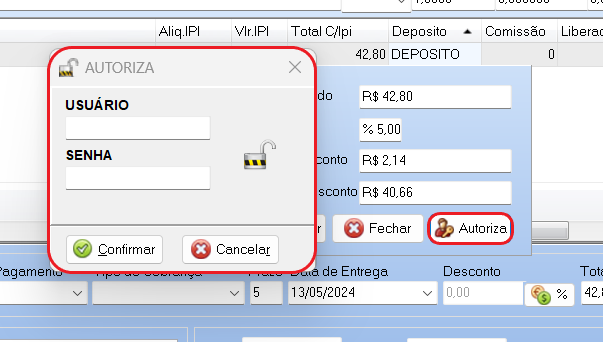
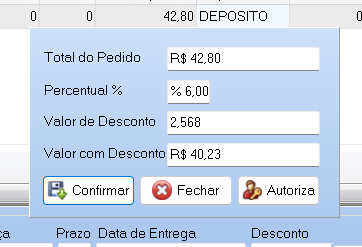
Após a confirmação, o novo valor pode ser visualizado no campo “Total do Pedido”
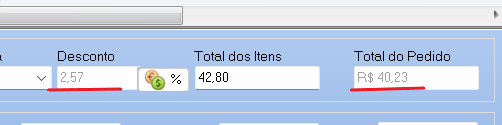
Após salvar o pedido, pode-se realizar a impressão. Selecione a opção que o produto possui no campo “entrega” e clique em “Imprimir”.
É permitido selecionar mais de uma opção, desde que no pedido tenham produtos que correspondem às opções selecionadas.
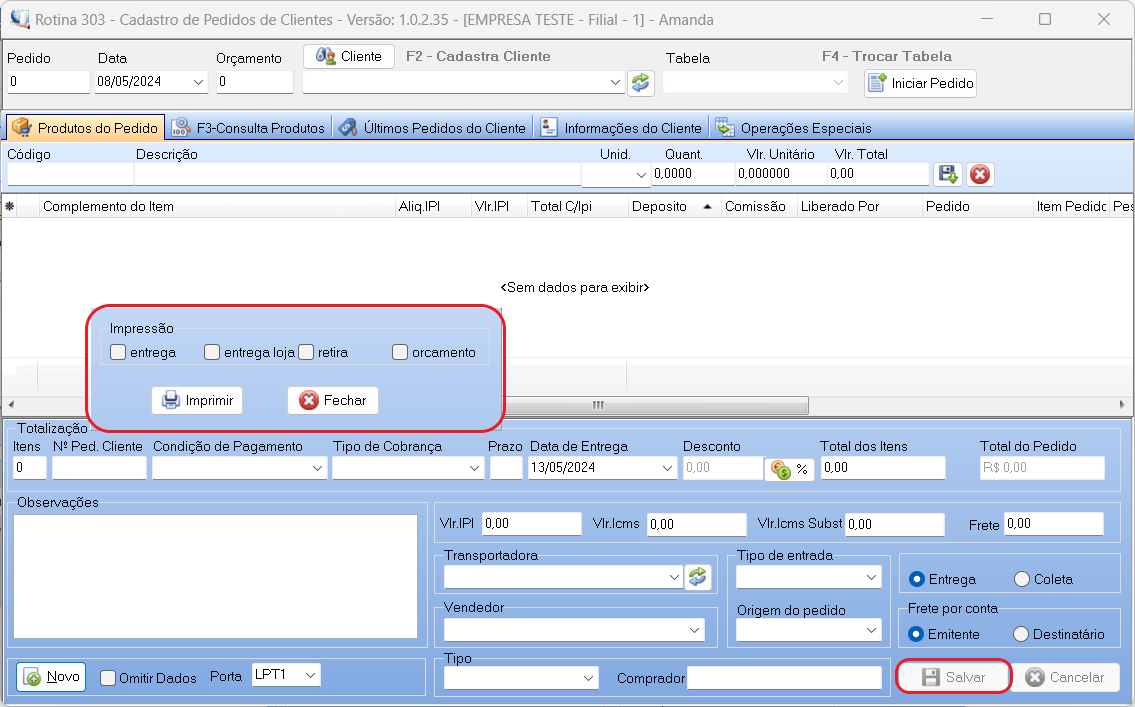
Para fechar o pedido é necessário acessar a rotina 304 e clicar com o botão direito do mouse com o pedido selecionado.
2. Consulta Produtos
É possível realizar uma consulta dos produtos cadastrados e incluí-los diretamente no pedido.
Para incluir um produto, consulte um ou mais produtos e digite a quantidade desejada, e para registrar utilize a tecla com seta para baixo ou para cima do teclado.
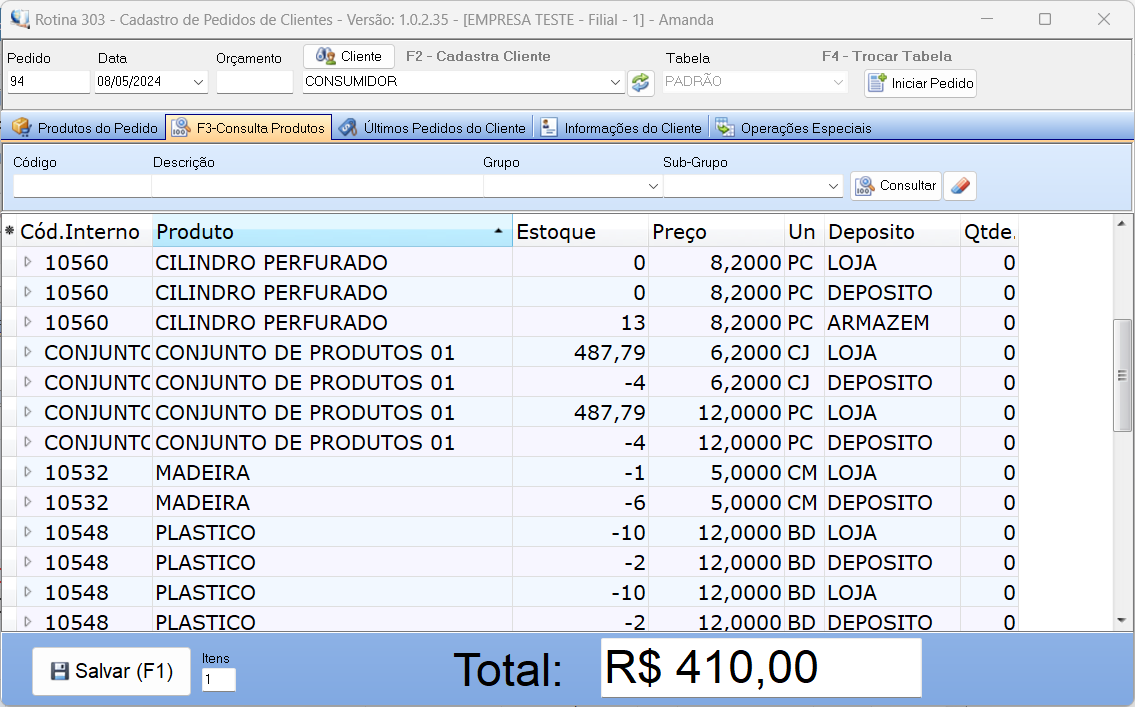
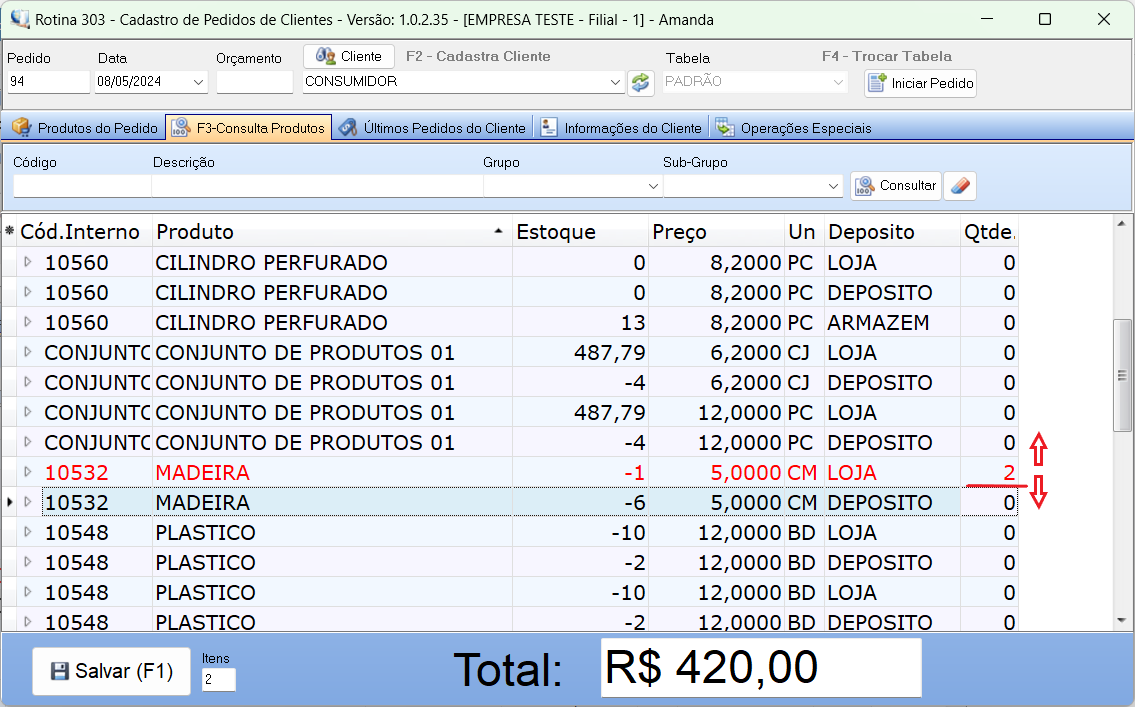
Verifique se o pedido está sendo feito com o estoque da loja ou depósito. A quantidade de itens registrados no pedido e o valor é exibido na parte inferior da tela.
Após registrar a quantidade do produto, ele é adicionado na tabela de pedidos da aba “Produtos do Pedido”.
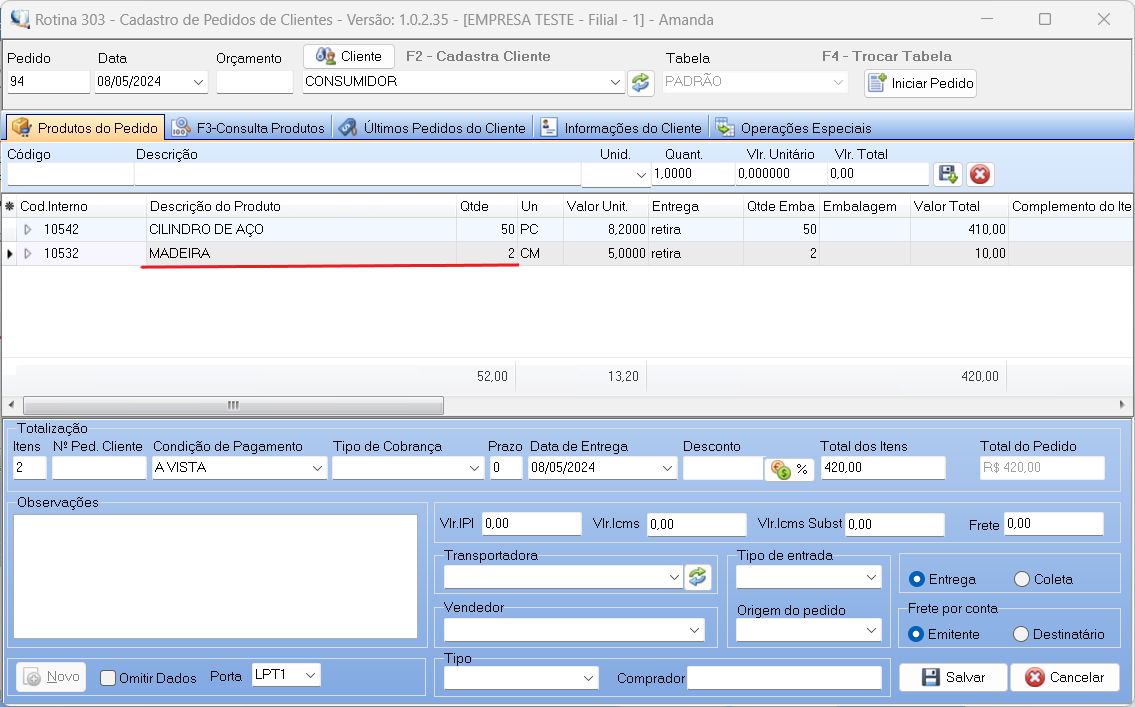
Caso queira consultar o mesmo produto em duas tabelas de preço diferentes, como por exemplo: tabela padrão e tabela à vista, configure nos parâmetros 80 e 81 os dois dígitos do código da tabela.
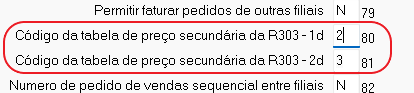
Dessa forma, será possível visualizar os dois preços correspondentes na consulta de produtos.
Para selecionar quais colunas da tabela serão exibidas, basta selecionar pelo ícone do lado esquerdo da tabela.
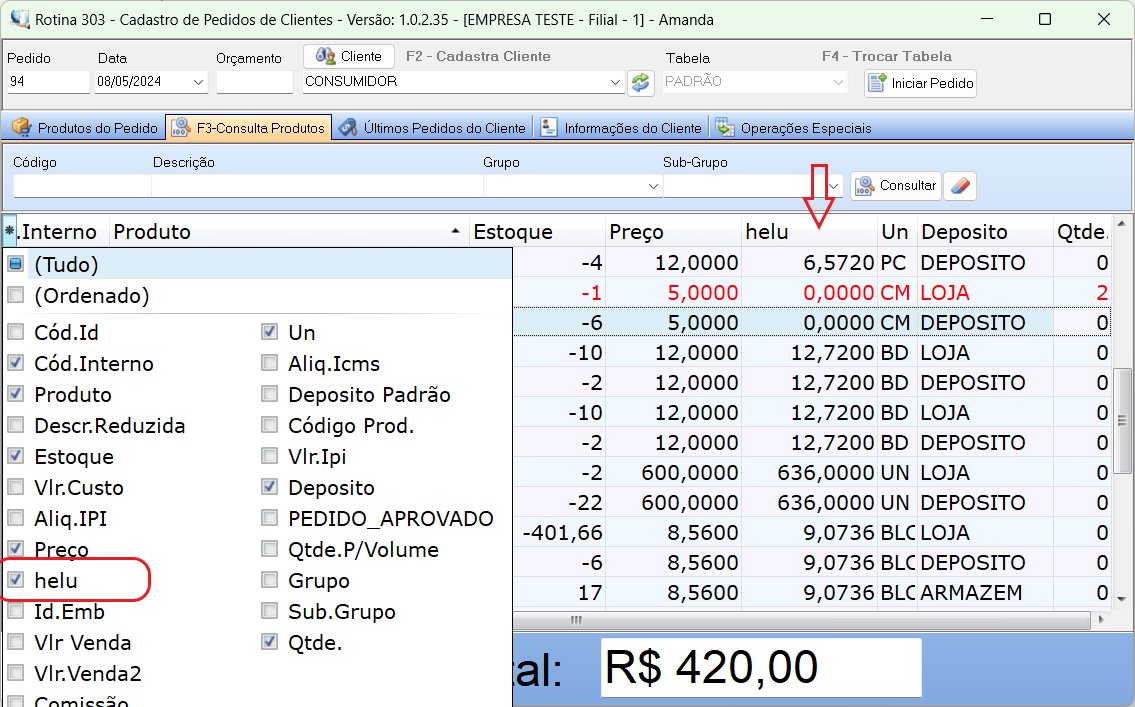
3. Troca de usuário – F9
Para que o sistema não precise ser fechado toda vez que for necessário que outro usuário/vendedor acesse a rotina, é possível acionar o atalho “F9”, que irá abrir uma janela para realizar o login.
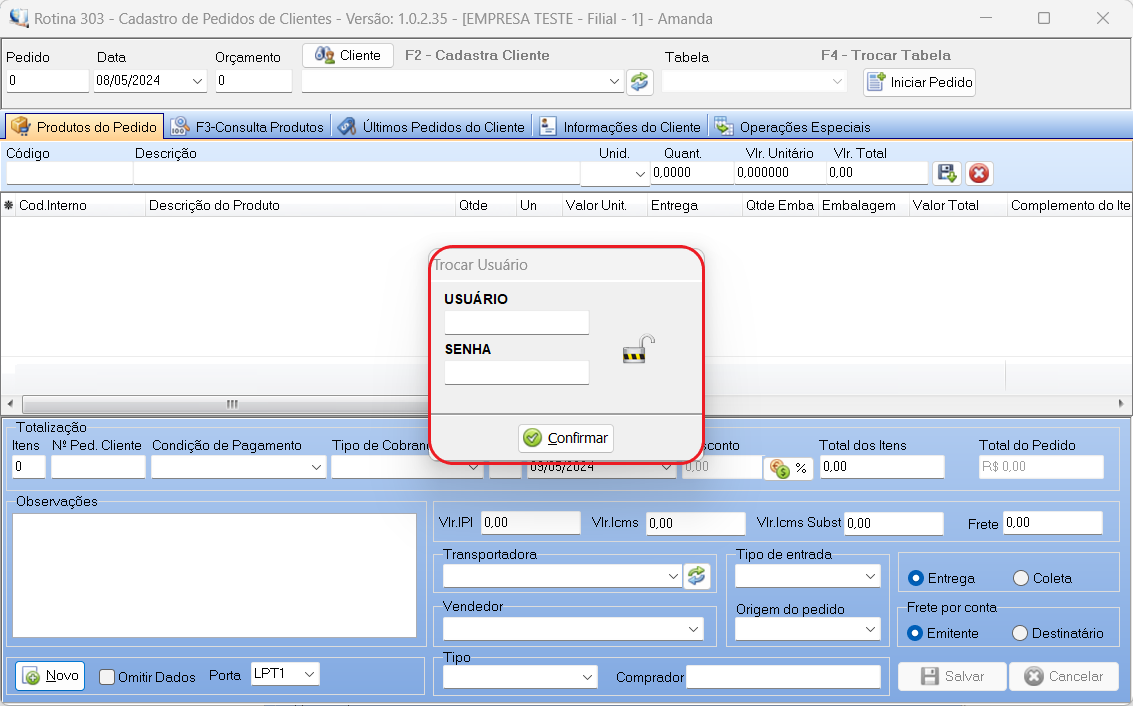
O usuário que está acessado pode ser visualizado no nome da rotina.

4. Últimos Pedidos do Cliente
Nesta aba são exibidos os pedidos feitos pelo cliente. A parte inferior da tela mostra o total de produtos e o valor total.
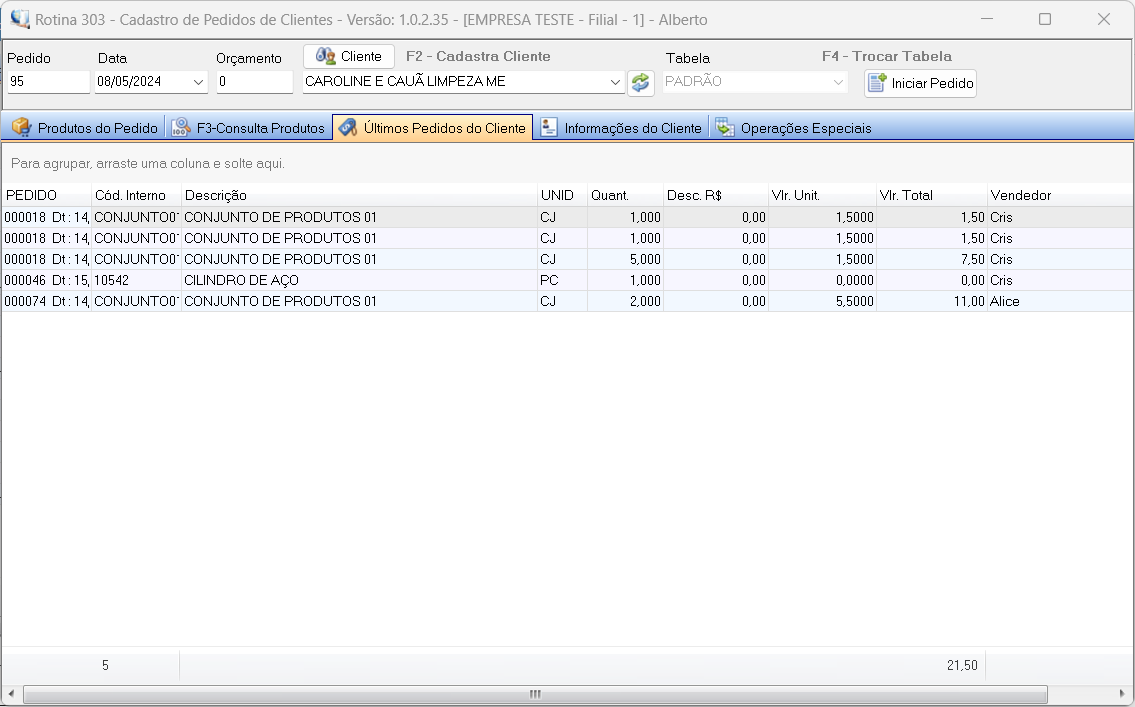
5. Informações do Cliente
Nesta aba é exibido as informações registradas no momento do cadastro do cliente.
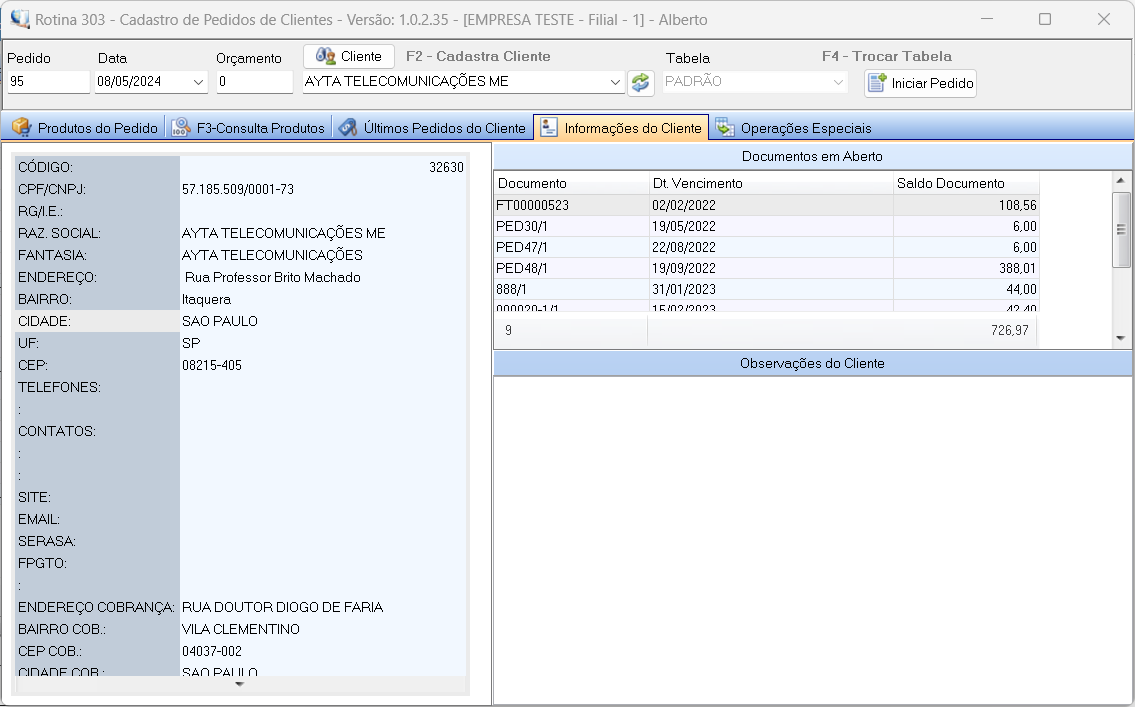
Este post já foi lido 1002 vezes!