Neste artigo será apresentado como realizar a inclusão e alteração do cadastro de produto.
Tópicos deste artigo
- 1. Cadastro
- 2. Agregados
- 3. Fornecedores
- 4. Vendas
- 5. Compras
- 6. Ped. Compra
- 7. Pedido Venda
- 8. Serviço
- 9. Anexos
- 10. Impostos
- 11. Cod. Barras
- 12. Clientes
- 13. Embalagens
- 14. Alteração
1. Cadastro
Após acessar a rotina 501, deve-se selecionar o botão “Novo” para realizar a inclusão de um produto.
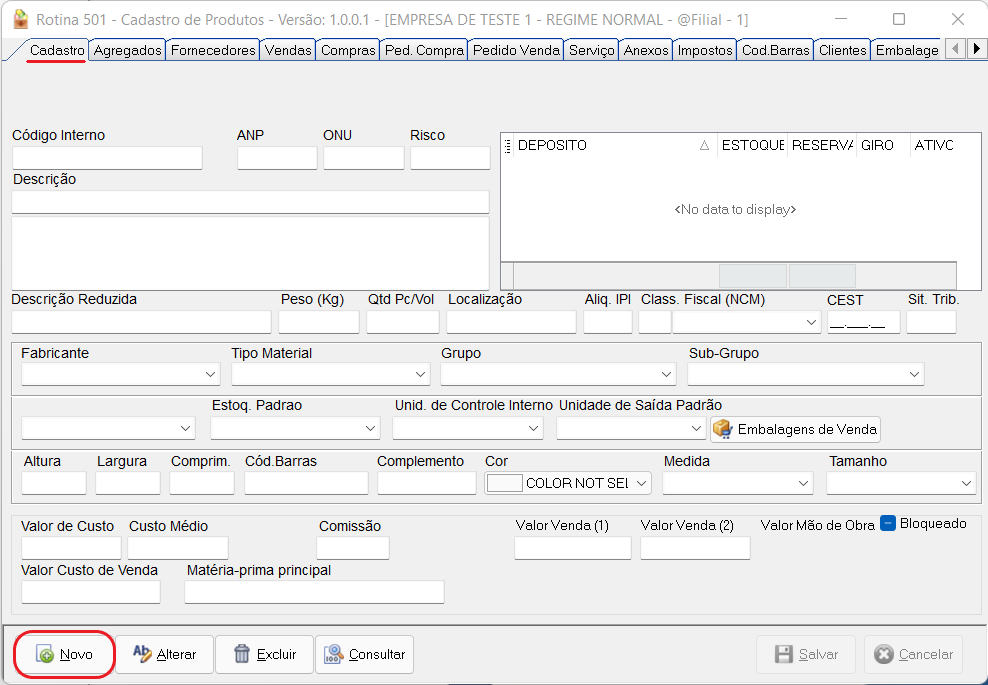
O código interno do produto é um elemento necessário para o sistema (não é obrigatório adicionar), é o que vai constar na nota fiscal como referência. É possível cadastrar um código específico com letras e/ou números, para identificação, ou deixar para o sistema preencher automaticamente (apenas com números).
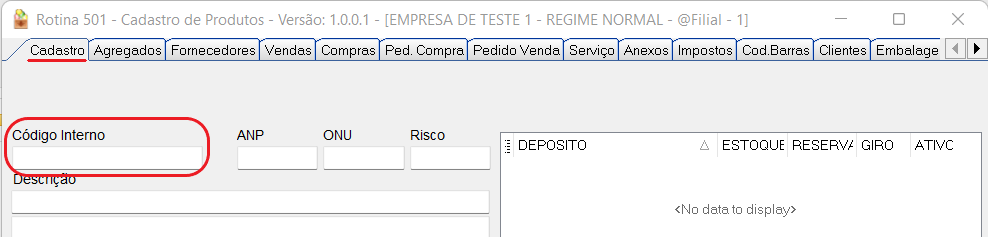
Os campos “ANP”, “ONU” e “Risco” só serão necessários caso o produto seja do tipo combustível. Saiba mais.
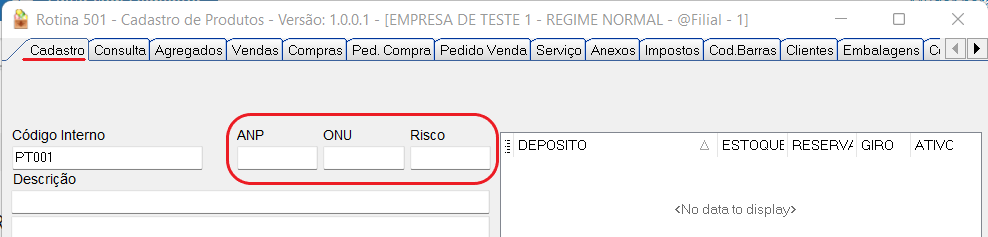
Os campos de descrição do produto são utilizados para identificação.
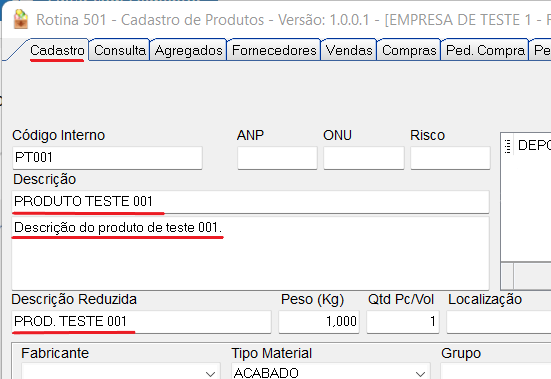
Os campos “Peso (Kg)” e “Qtd Pc/Vol” (Quantidade de peças por volume) iniciam com um valor padrão, mas é possível alterar de acordo com a necessidade.
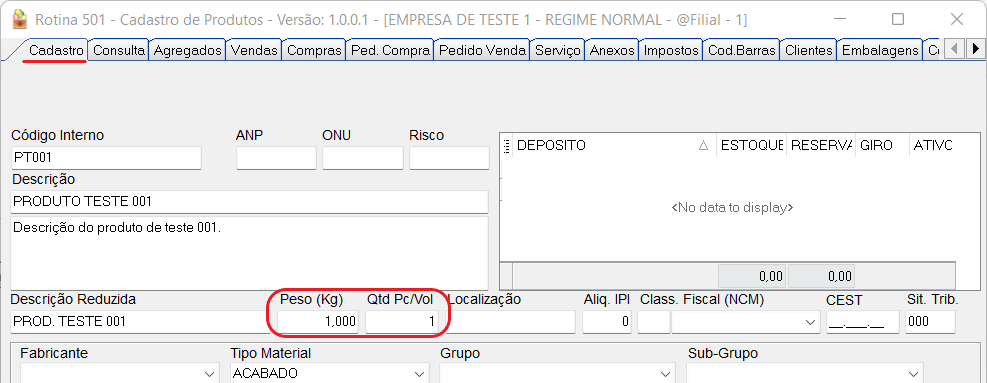
O campo de “Localização” se refere a localização do produto dentro do estoque físico, apenas por referência.
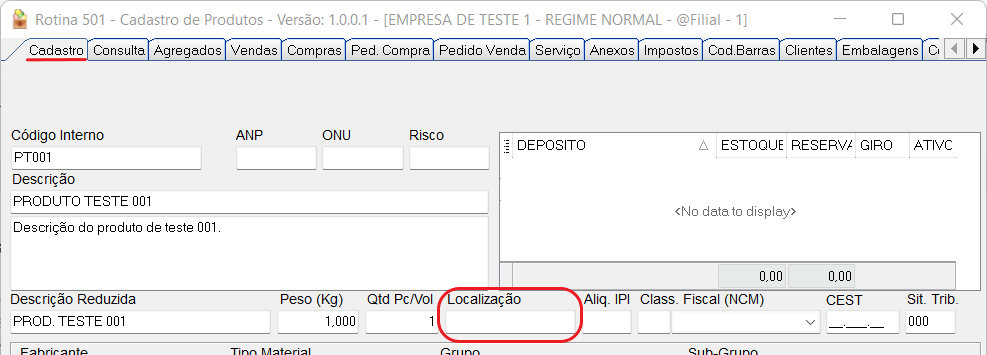
O campo “Aliq. IPI” é o Imposto sobre Produtos Industrializados (IPI).
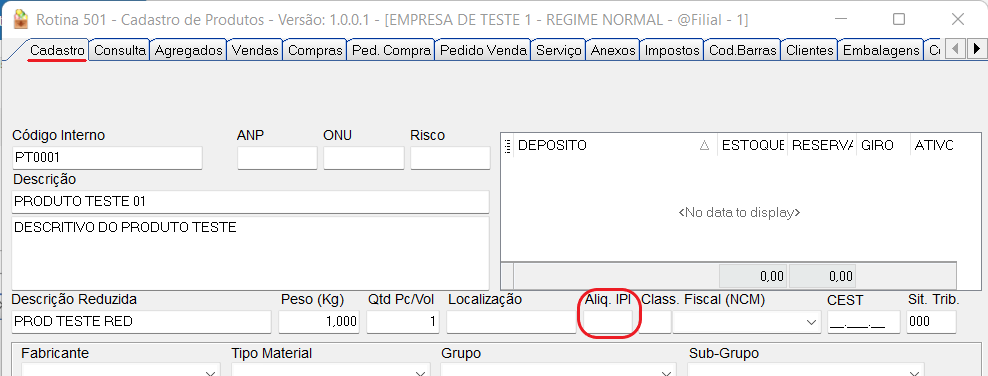
O campo “Class. Fiscal” é um campo de preenchimento obrigatório, onde deve ser registrada a Nomenclatura Comum do Mercosul (NCM) do produto.
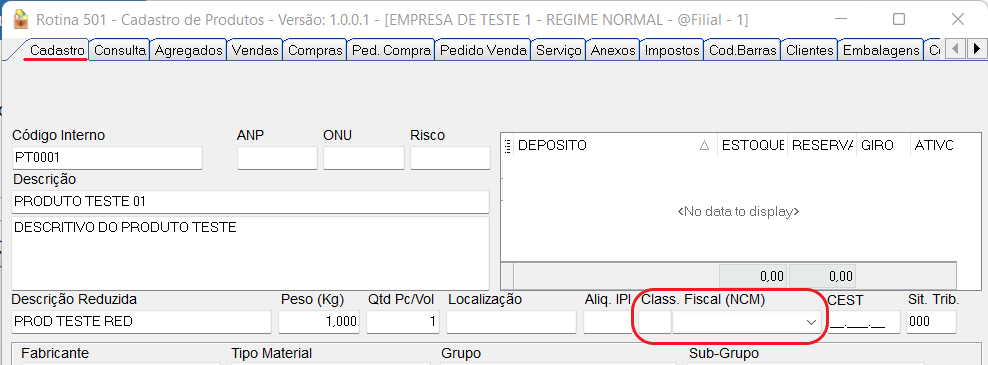
Os campos “CEST” e “Sit. Trib” são necessários caso o produto utilize substituição tributária. Por padrão, a situação tributária é registrada como produto nacional tributado integralmente (000), mas caso o produto possua outra situação, deve-se registrar corretamente.
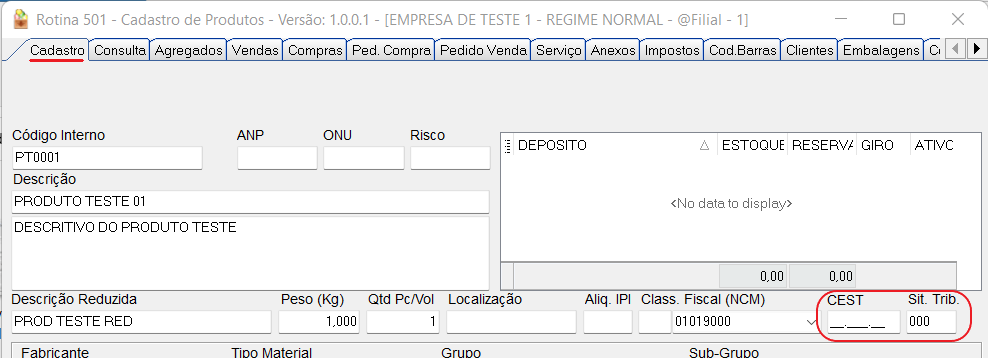
O fabricante é utilizado para identificação e filtragem durante a consulta de produtos.
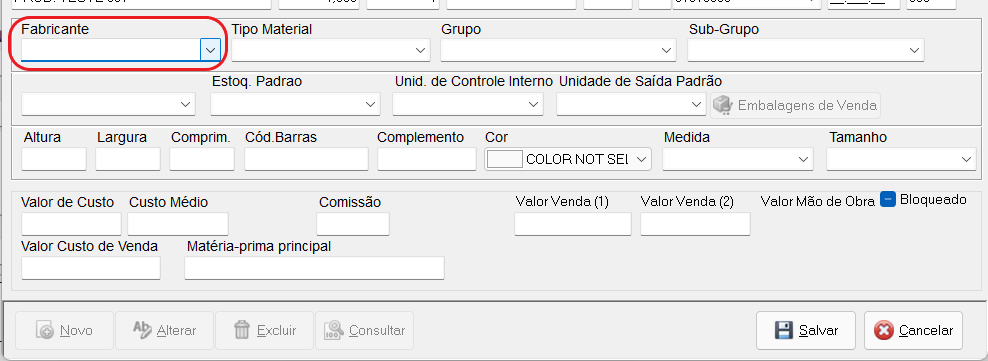
A seleção do tipo de material é um dado importante no cadastro de um produto. Caso o material seja do tipo Combustíveis, verifique se os campos “ANP”, “ONU” e “Risco” estão preenchidos.
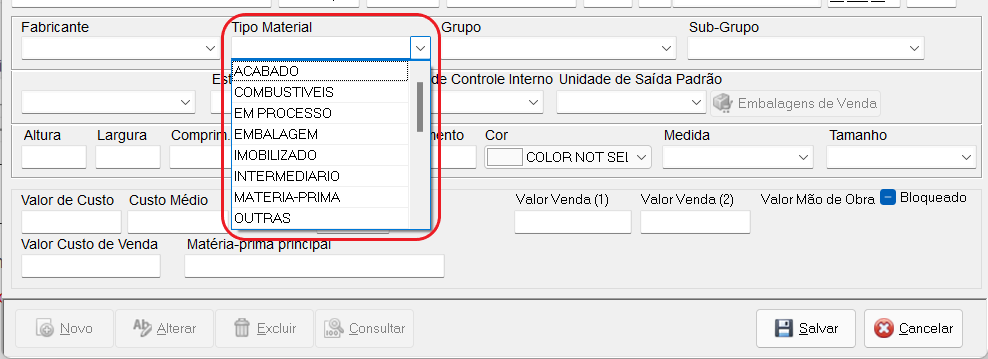
Para identificação e filtragem é possível criar grupos e subgrupos para o produto na rotina 503 e adicioná-los aqui.
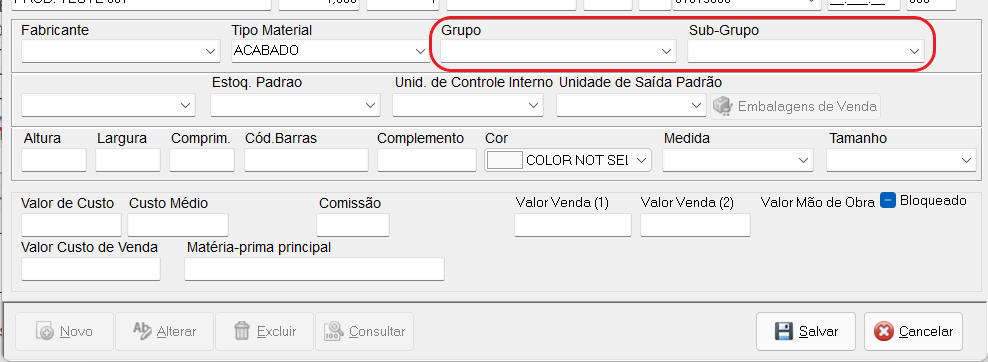
A definição do estoque padrão nesta etapa, não impede a alteração durante a movimentação do produto. Essa definição será utilizada caso não haja especificação do estoque em outras ações envolvendo o produto.
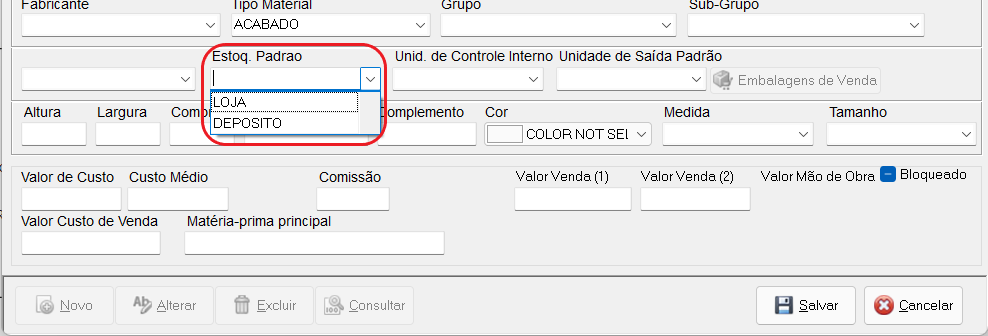
A unidade de controle interno define como a unidade vai ser vista no estoque, seja em metros, pacotes, unidades etc.
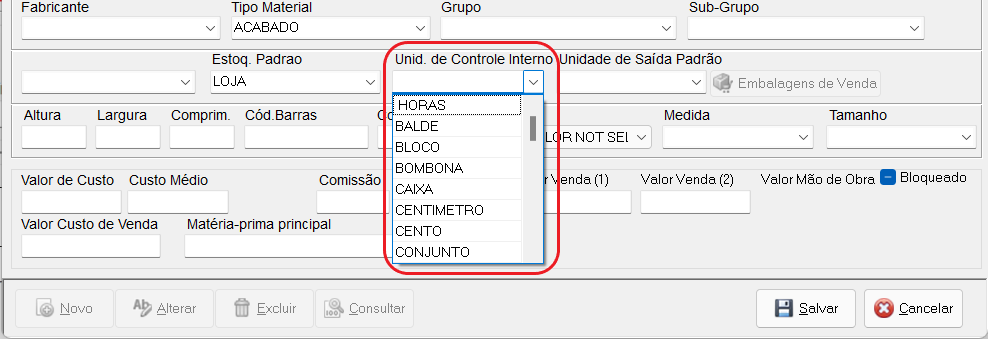
O campo “Unidade de Saída Padrão” define como o produto vai ser mostrado. Se não houver alteração na escolha durante o processo, a unidade selecionada nesta configuração vai ser a opção padrão.
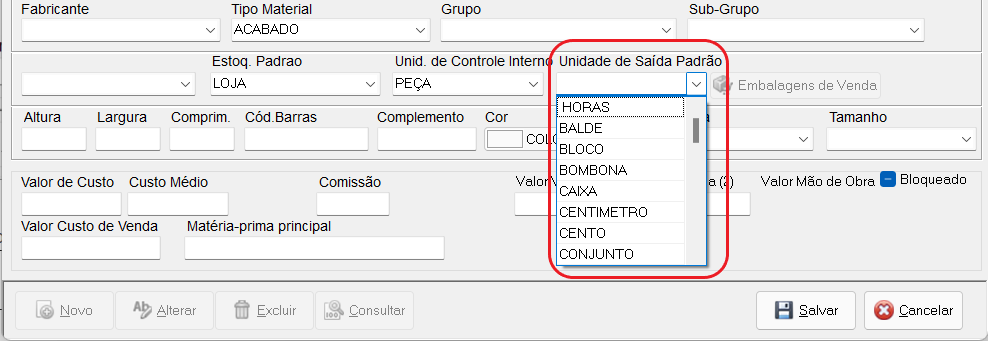
Os campos “Altura”, “Largura” e “Comprim.” são campos opcionais, caso haja necessidade de cálculo de volumetria.
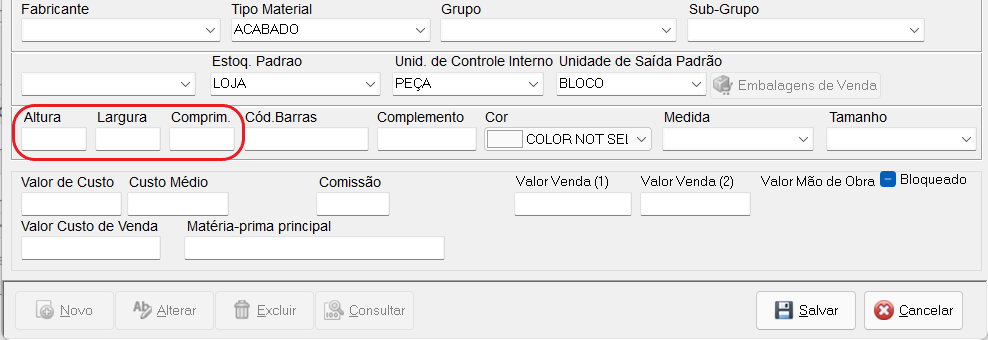
No campo “Cód. Barras” é inserido o código de barras do produto. Esse código poderá ser utilizado como filtro na consulta de produtos, e para uma visualização das características do produto em uma só tela. Também é possível inserir o código na aba “Cod. Barras”
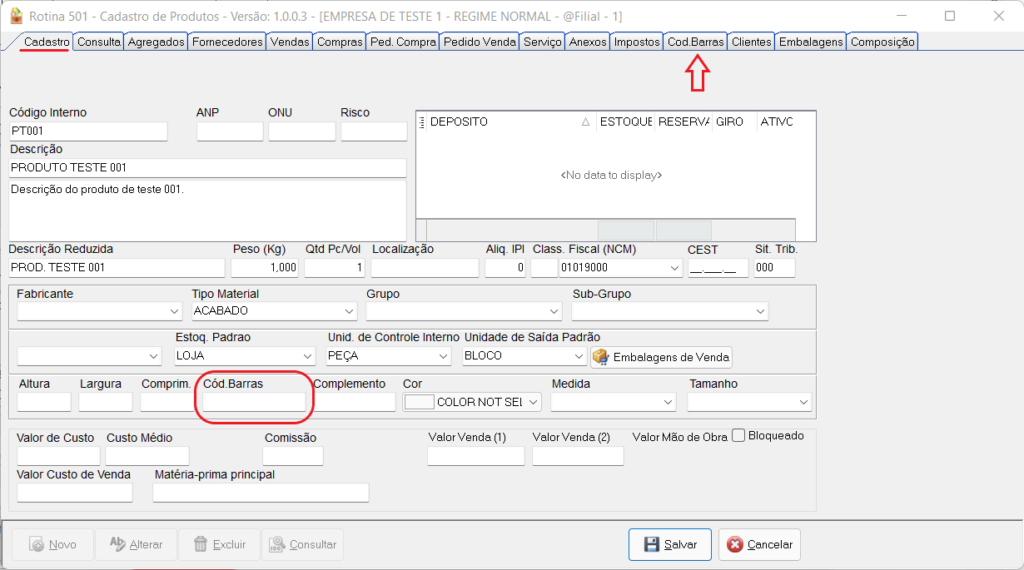
2. Agregados
A aba “Agregados” possibilita a formação de um conjunto de produtos, como um kit.
Para montar um conjunto, deve-se cadastrar o produto que se tornará o conjunto final.
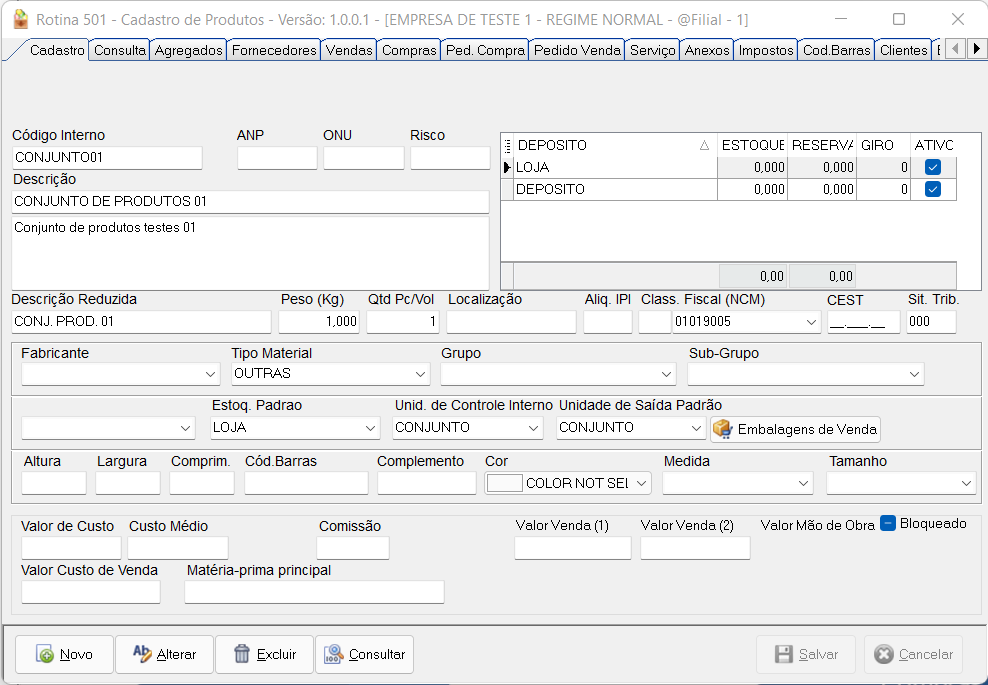
Após isso deve-se ir até a aba Agregados e selecionar os produtos a serem transformados em conjunto.
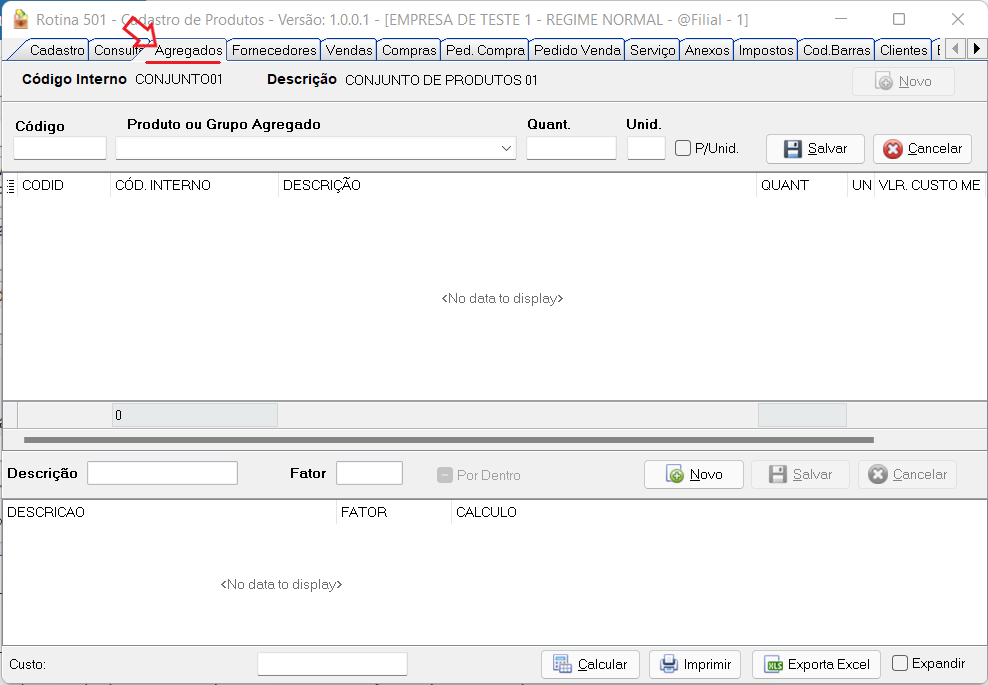
Obs.: O acesso a essa e as seguintes abas não será possível se não houver algum produto selecionado.
É possível escolher o produto pelo código diretamente ou pesquisar pela descrição. Depois de selecionar o produto, informe a quantidade. A unidade registrada no agregado é a mesma que foi informada no cadastro do produto.

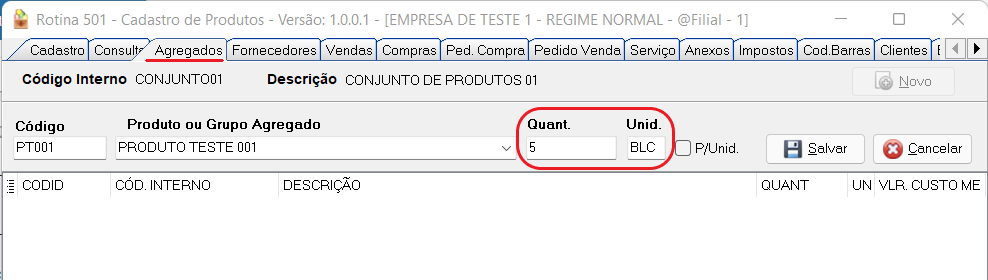
Após adicionar um produto, basta salvar e repetir se necessário para outros produtos.
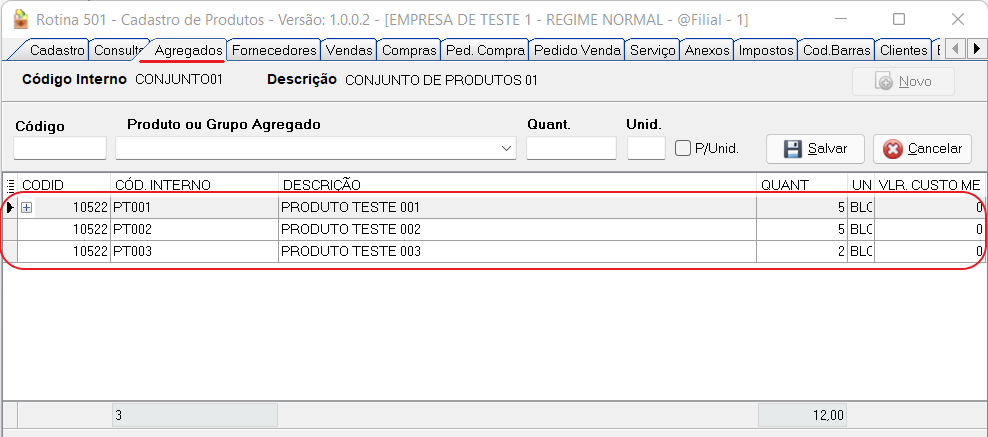
É possível escolher quais colunas serão exibidas, para melhor visualização.

3. Fornecedores
É possível adicionar o(s) fornecedor(res) do produto. Após clicar no botão “Novo” basta escolher o fornecedor. O cadastro de fornecedores é feito na rotina 102.
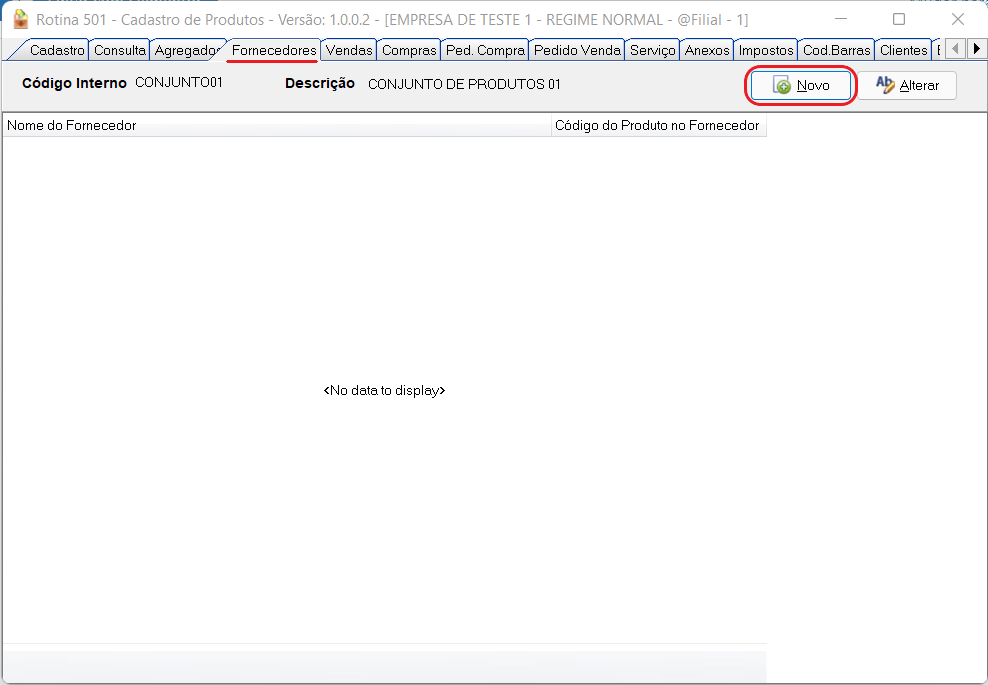
4. Vendas
Na aba “Vendas” é exibida as vendas do produto.
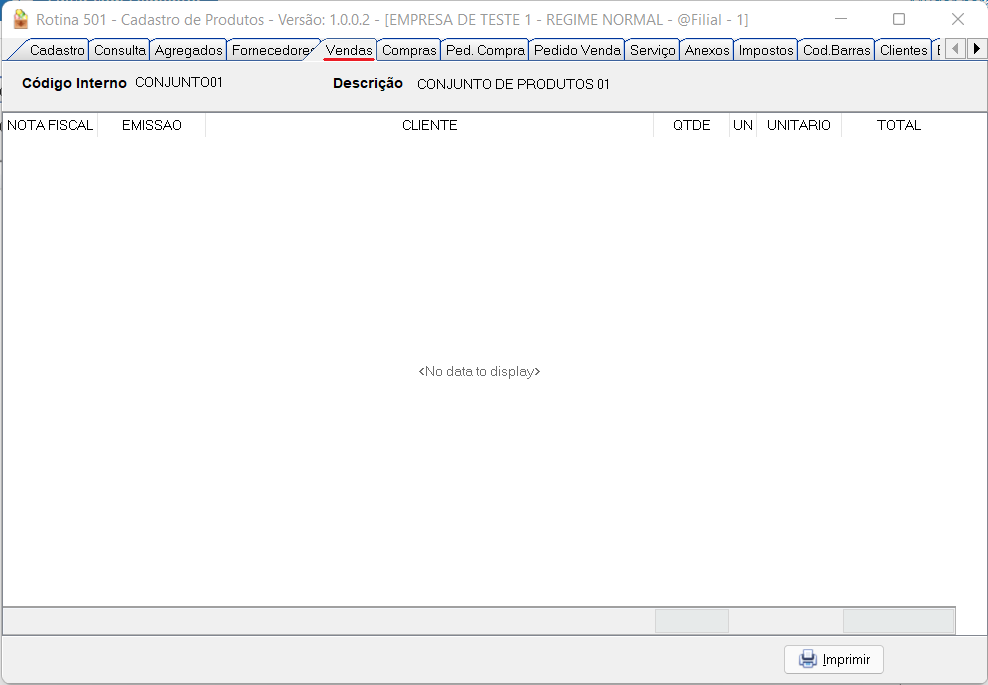
5. Compras
A aba “Compras” se refere as compras do produto.
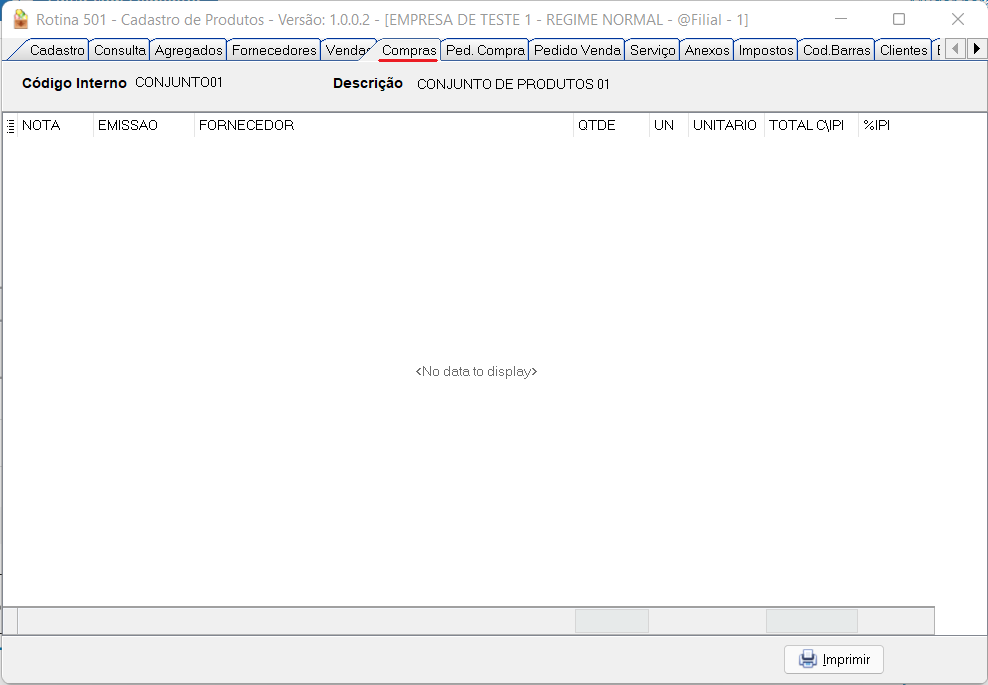
É possível definir quais colunas da tabela serão exibidas, para melhor visualização.
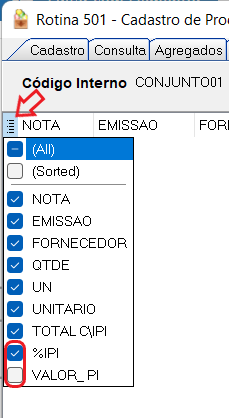
6. Ped. Compra
A aba “Ped. Compra” refere-se aos pedidos de compra do produto.
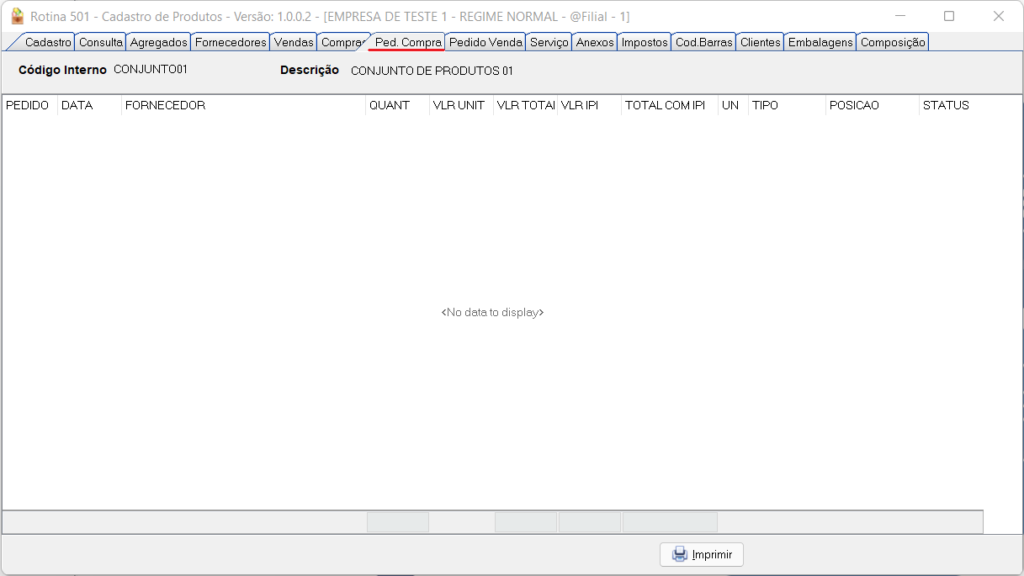
7. Pedido Venda
A aba “Pedido Venda” refere-se aos pedidos de venda do produto.
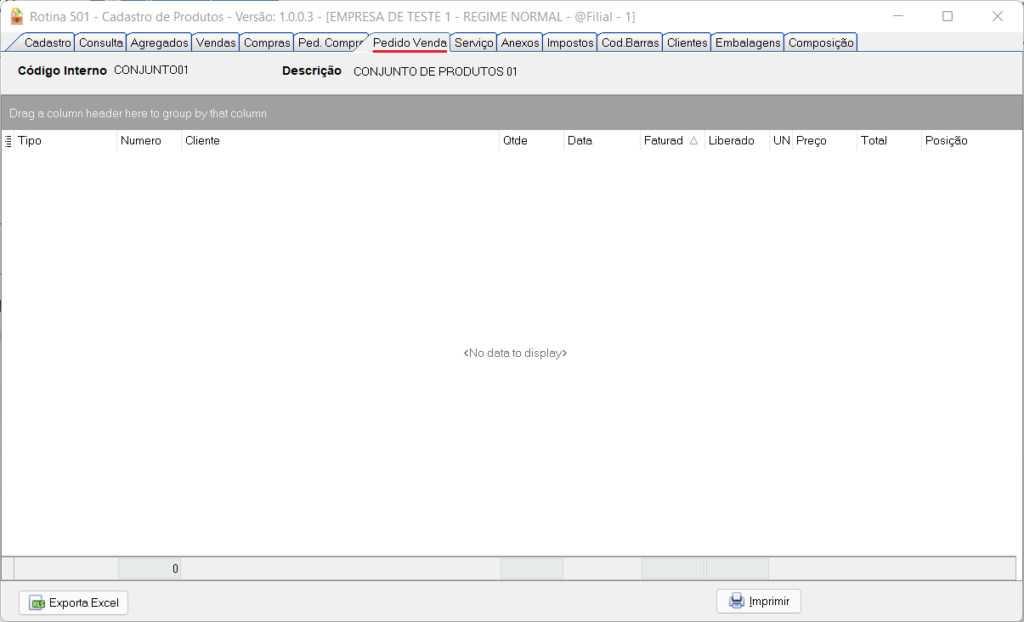
Esta guia possui uma tabela dinâmica, onde é possível alterar como será exibida as colunas, para uma melhor análise. Para isto, basta arrastar os campos nas áreas da tabela.

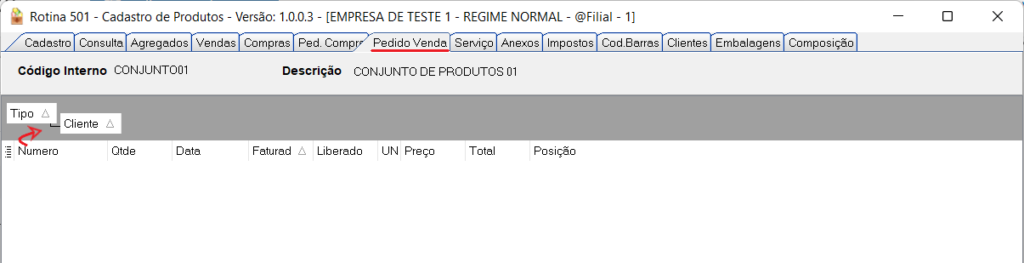
Também é possível selecionar quais colunas serão exibidas na tabela.
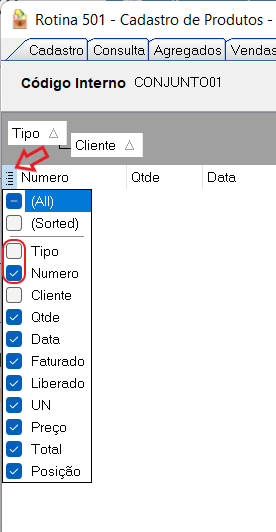
8. Serviço
A aba “Serviço” se refere ao pedido de prestação de serviço, podendo ou não estar ligado ao produto.
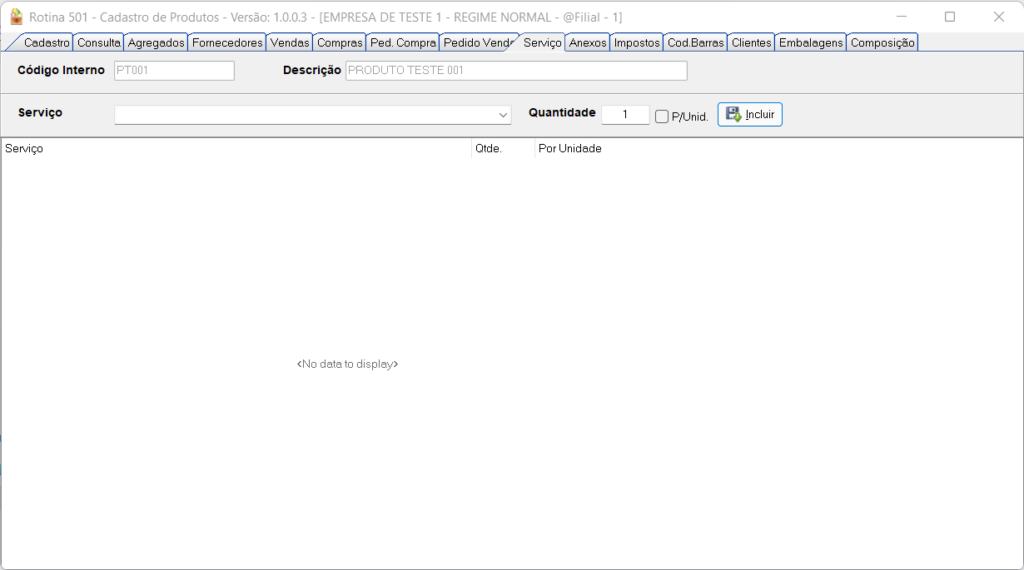
9. Anexos
A aba “Anexos” possui 4 guias, todas referentes aos documentos que podem ser associados ao produto.
Pode-se adicionar uma imagem para identificação do produto, para isso é necessário que a consulta esteja no modo de alteração.
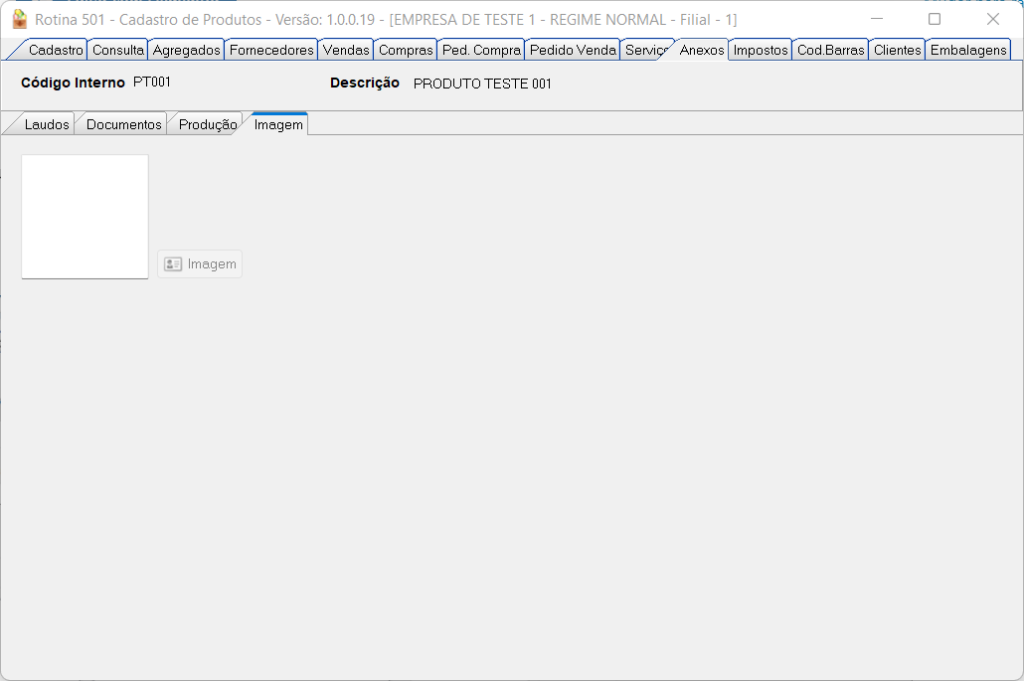
Para incluir ou substituir a imagem do produto, clique no botão “Imagem” e adicione a desejada.
Obs.: o formato da imagem deve ser '.jpeg' ou '.jpg'.
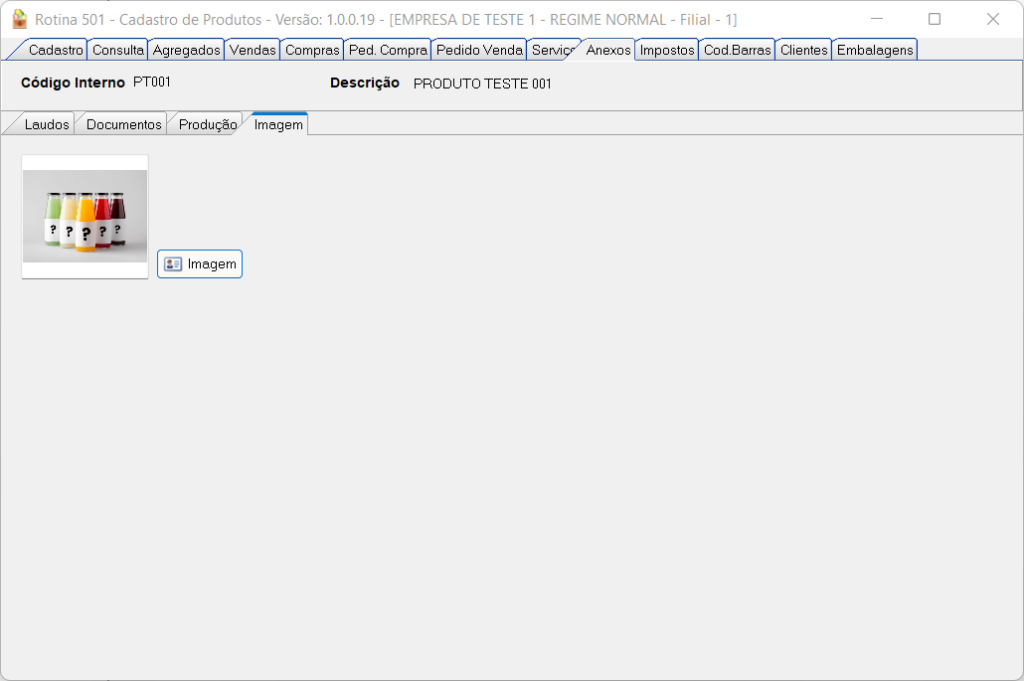
A imagem pode ser ampliada para melhor visualização, para isso clique duas vezes sobre a imagem.
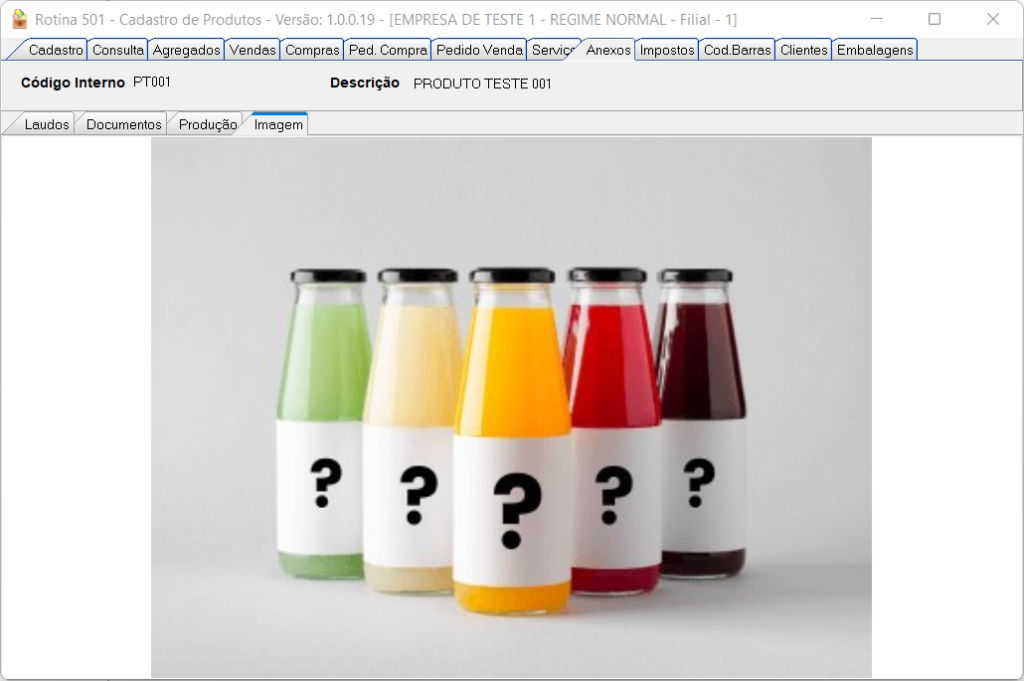
Para reduzir, clique novamente duas vezes sobre a imagem.
A guia “Produção” exibe os registros referente à produção do produto, se houver.

Na guia “Documentos” são exibidos os documentos registrados do produto.
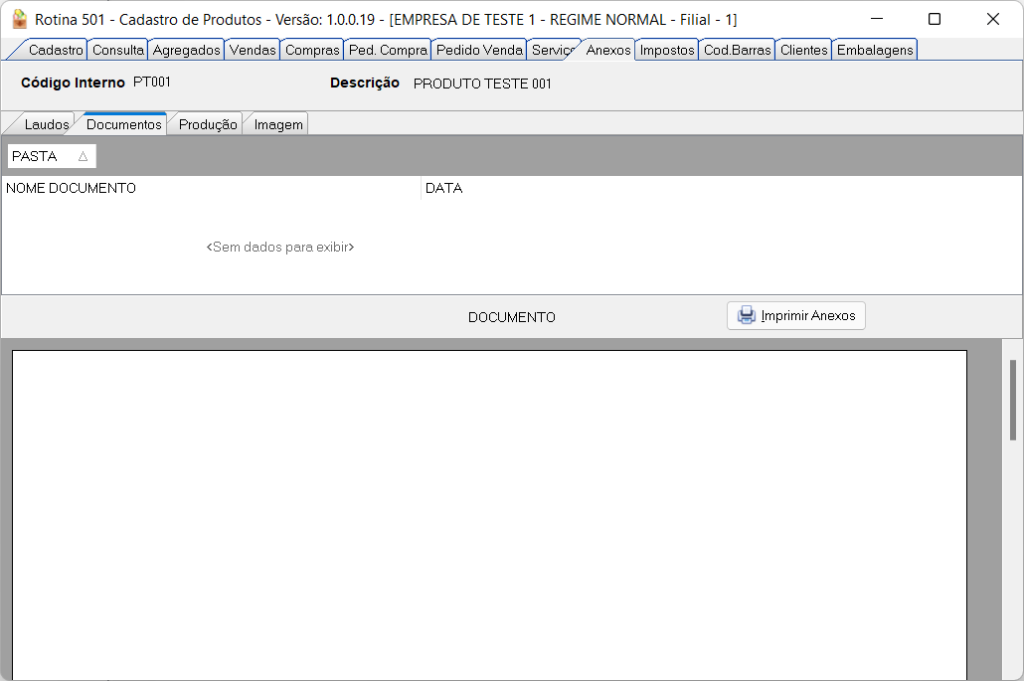
Esta guia possui uma tabela dinâmica, onde é possível alterar como será exibida as colunas, para uma melhor análise. Para isto, basta arrastar os campos nas áreas da tabela.
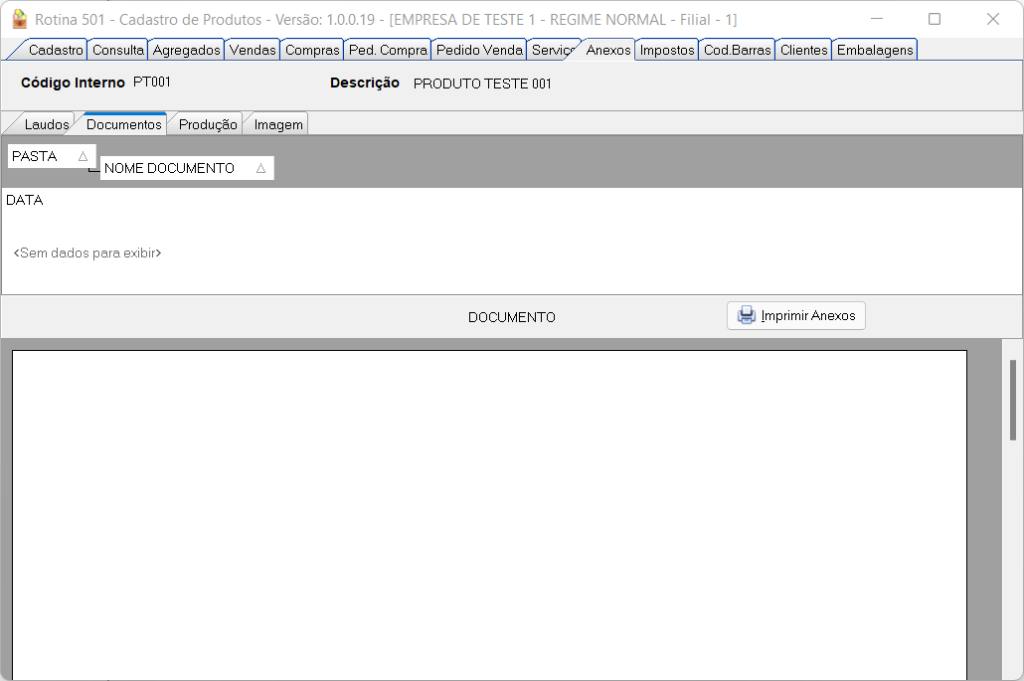
A guia “Laudos” são exibidos os laudos técnicos do produto.
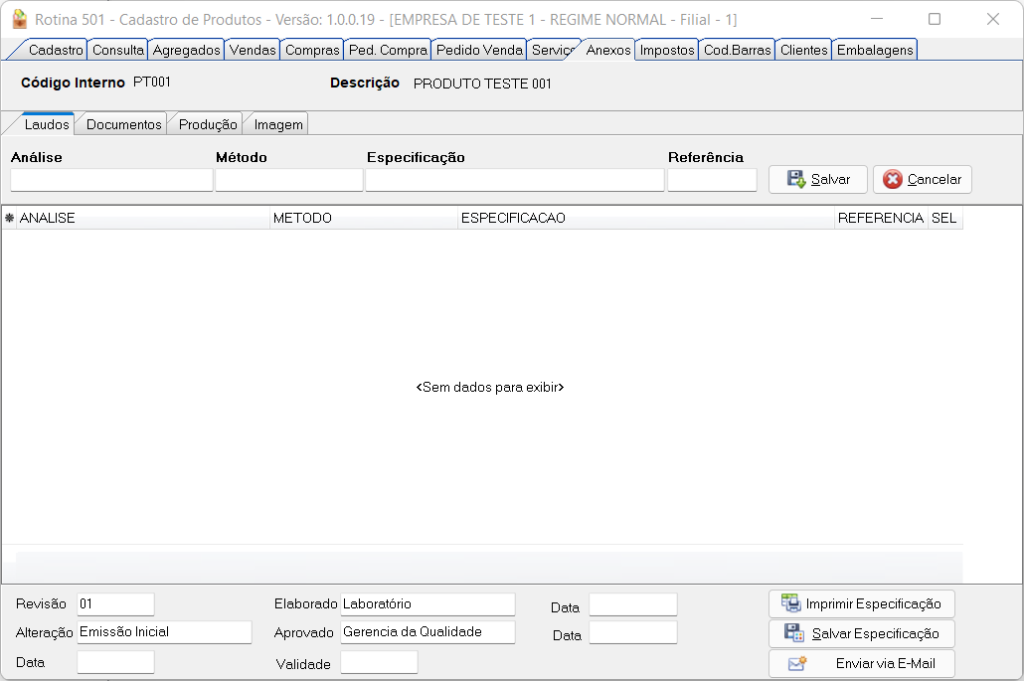
10. Impostos
A aba “Impostos” se refere aos impostos aplicados no produto. Neste artigo há mais detalhes de como essa aba funciona.
11. Cod. Barras
Na aba “Cod. Barras” é inserido automaticamente o código ID do produto durante seu cadastro. É possível inserir mais códigos de barras para o produto.
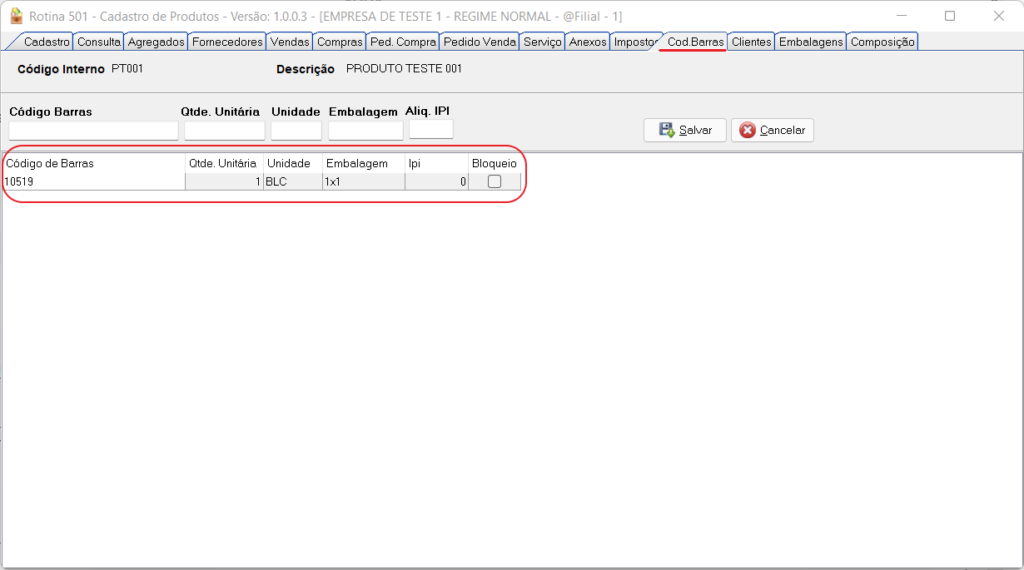
12. Clientes
Na aba “Clientes” há como adicionar os clientes para qual esse produto é direcionado, além de trazer as informações caso esse produto esteja adicionado na aba “Produtos” da rotina 101.
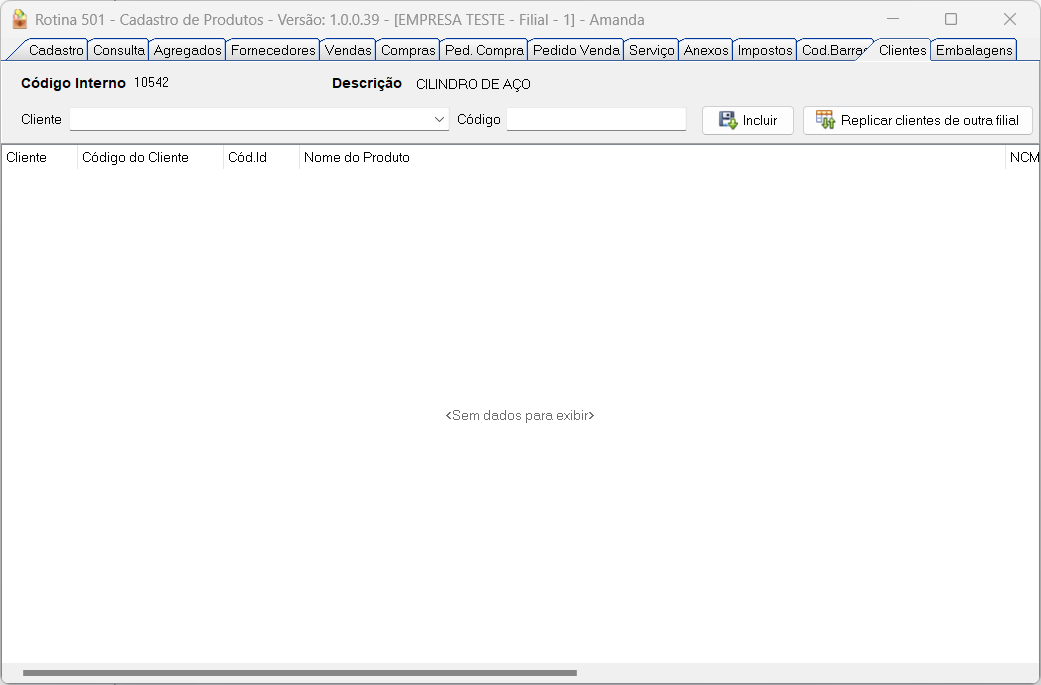
As alterações feitas na aba “Clientes” da rotina 501, são exibidos na aba “Produtos” da rotina 101.
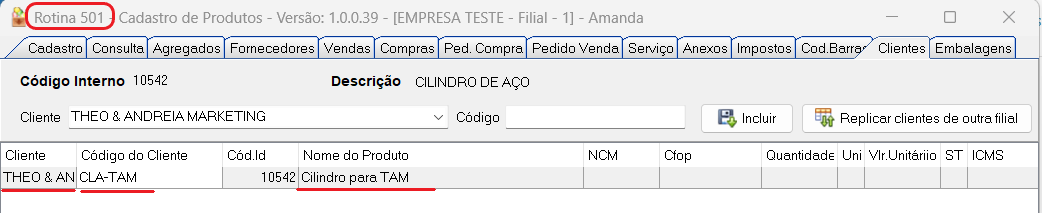
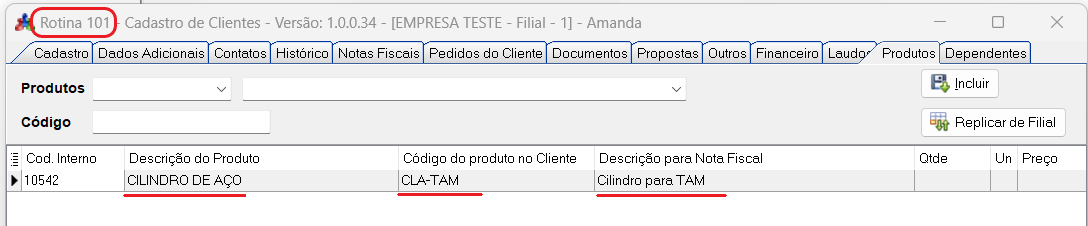
Para copiar informações de clientes do produto de outra filial, clique no botão “Replicar clientes de outra filial” e insira o número da filial que quer copiar.
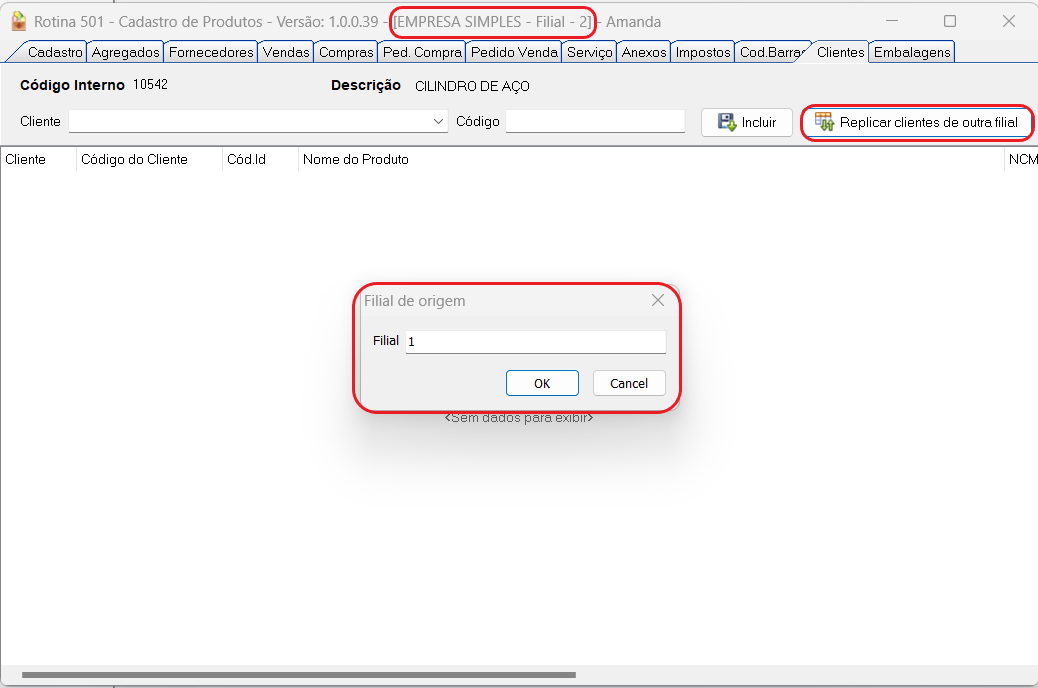
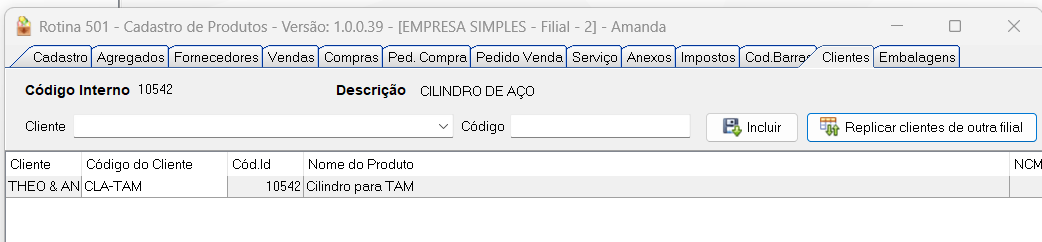
13. Embalagens
É possível adicionar embalagens em que o produto será vendido na aba “Embalagens”. Para vender produtos em embalagens é necessário ativar o parâmetro responsável por isso.
No momento do pedido, será informado as embalagens que atendem o produto.
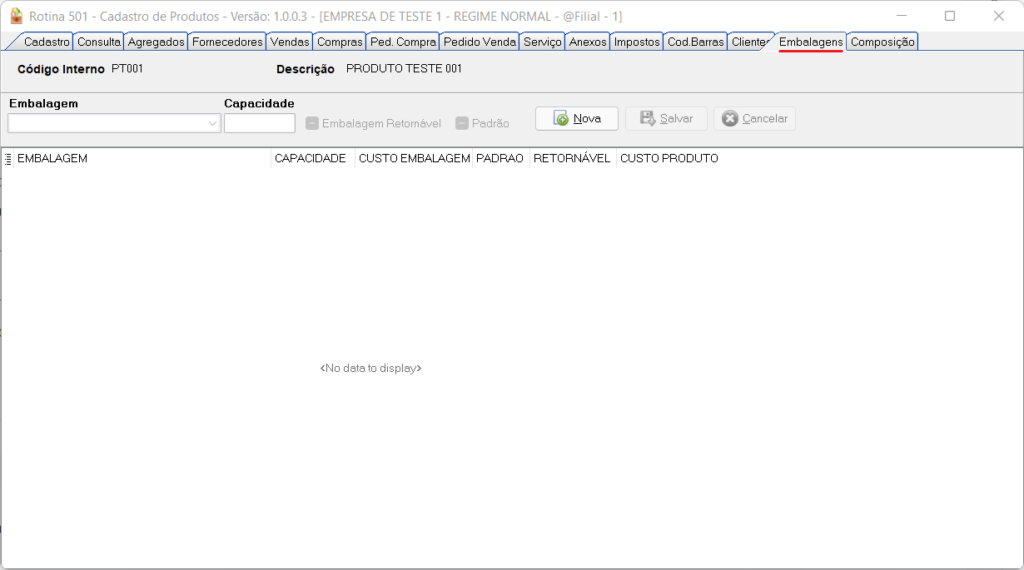
É possível deixar uma embalagem como a padrão para o produto, dessa forma, não será necessário o preenchimento durante a realização do pedido.
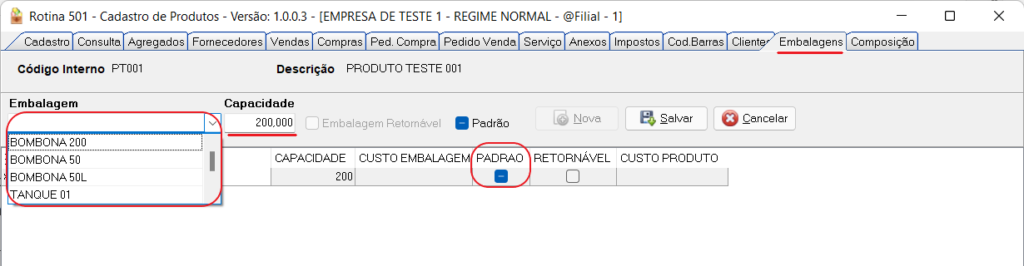
Atenção: com o parâmetro de embalagem ativado, não será possível vender o produto sem uma embalagem.
14. Alteração
Para realizar a alteração de um produto, deve-se selecionar o botão “Alterar” e fazer as modificações desejadas. Após isso, lembre-se de salvar.
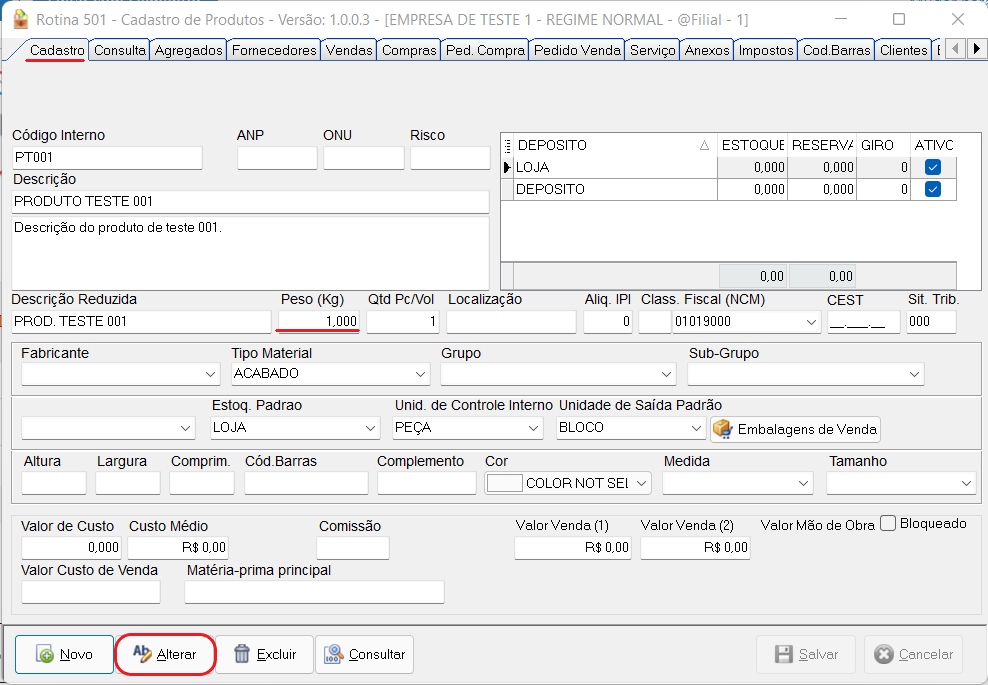
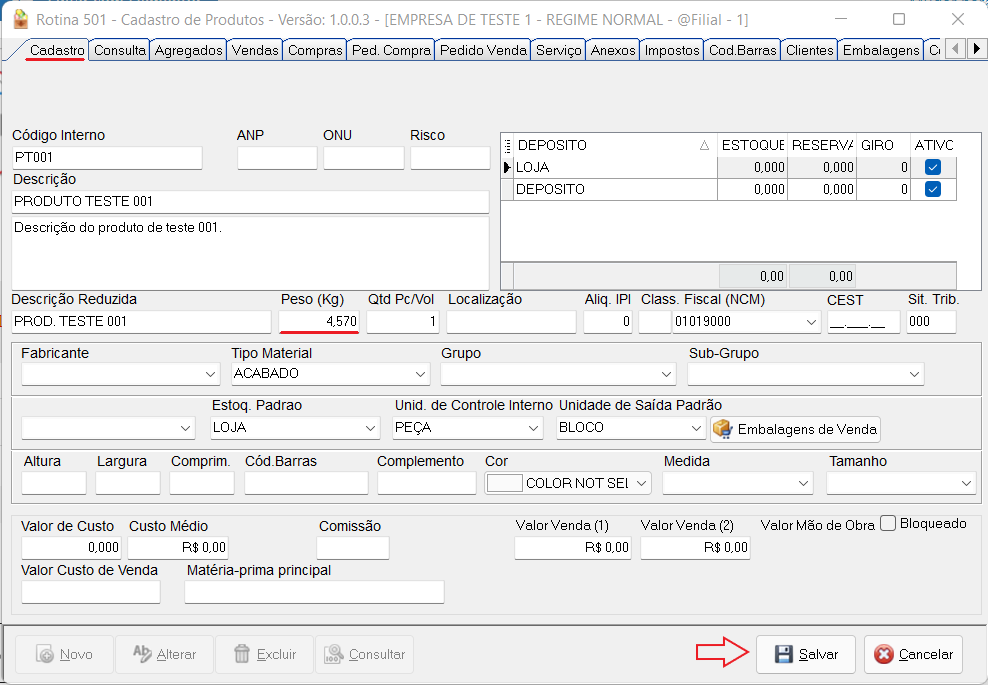
Este post já foi lido 3865 vezes!